Google Analytics eコマース設定
Google Analyticsのeコマースは、ECサイトの購入行動を分析する機能です。
注文された商品の情報(商品名、数量、収益)や、注文ごとの情報(収益、税金、配送料、数量)、購入の情報(アクセスから購入に至るまでにかかった日数と訪問数)をGoogle Analytics上に表示することができます。
※Google Analytics eコマースはレギュラー、ラージ、プラチナプランで使用可能です。
※Google Analyticsの利用方法については、Google Analyticsのヘルプセンターをご参照ください。
※2020/12/15現在、2020/11より、新しいGoogleAnalyticsとして通称GA4と呼ばれる新しいプロパティがリリースされています。GA4のプロパティで作成される測定 IDでもを従来のトラッキングIDの代わりに入力いただくことで、動作することは確認しておりますが、すべてのGA4プロパティでの集計項目に対応可能かについては、現在確認中です。従来のGoogleAnalyticsEコマースをご利用される場合は、従来のUA-で始まるトラッキングIDでのご利用をお願いします。
利用手順(gtag.js/analytics.js共通)
1.Googleアカウントを作成する
Google Analytics eコマース機能をご利用いただくには、Google Analyticsに登録するためのGoogleアカウントの作成(無料)が必要です。
※すでにGoogleアカウントをお持ちの場合は、そのアカウントをご利用いただけます。
2.Google Analyticsの利用設定をする
次に、Google Analyticsアカウントを登録します。
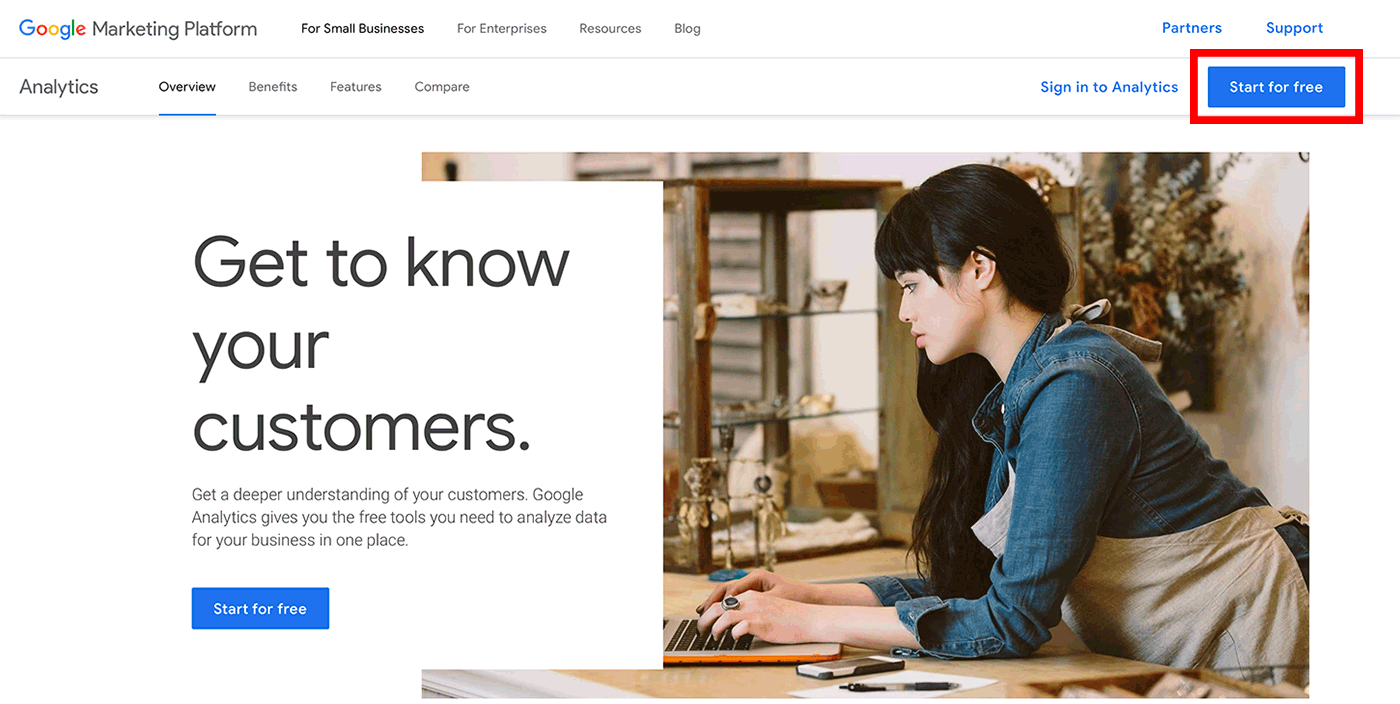
ログインして使用を開始します。
3.「新しいアカウント」を作成する
Google Analyticsの「管理 > 【アカウントを作成】」から新しいアカウントを作成します。
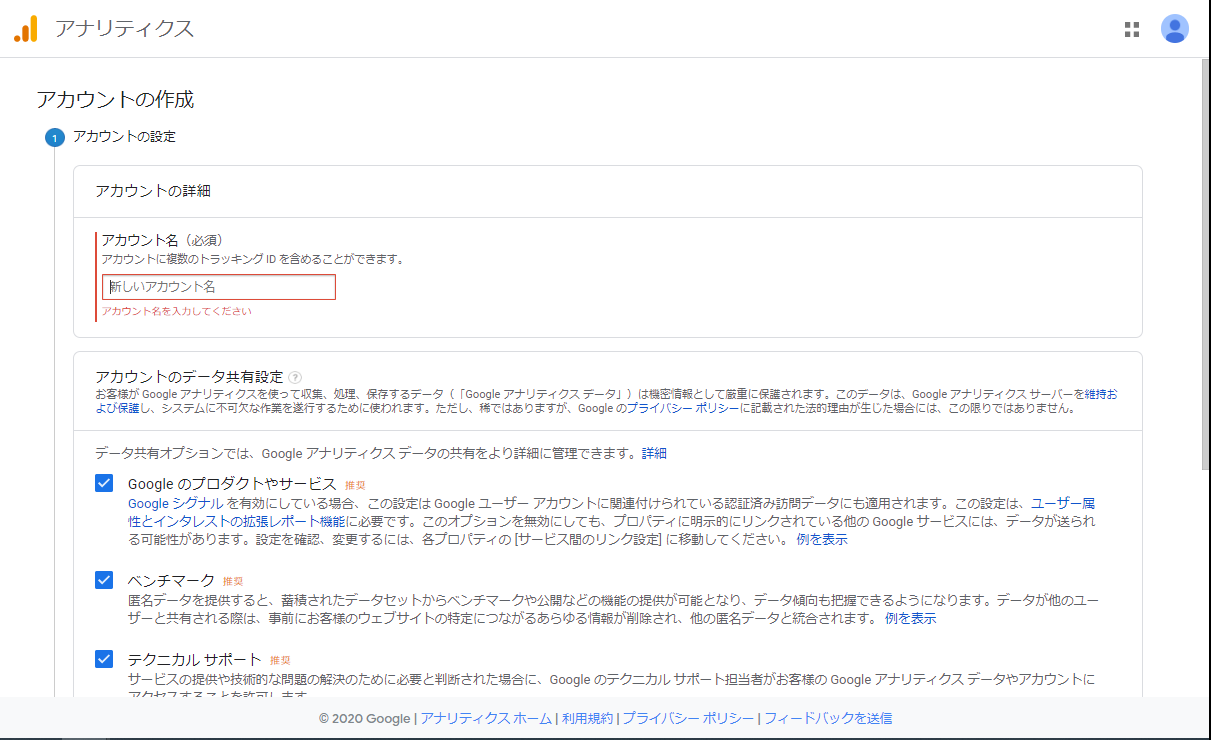
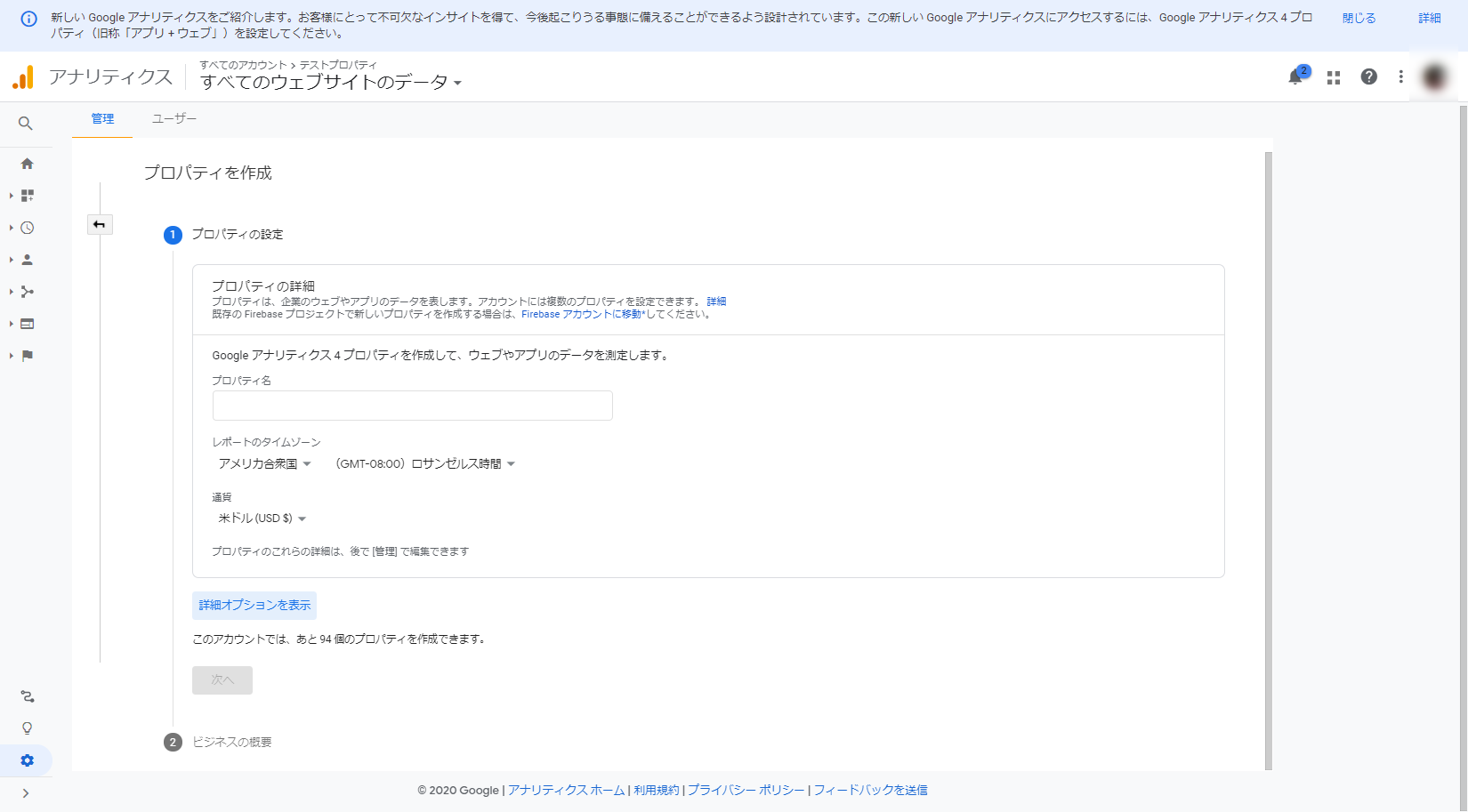
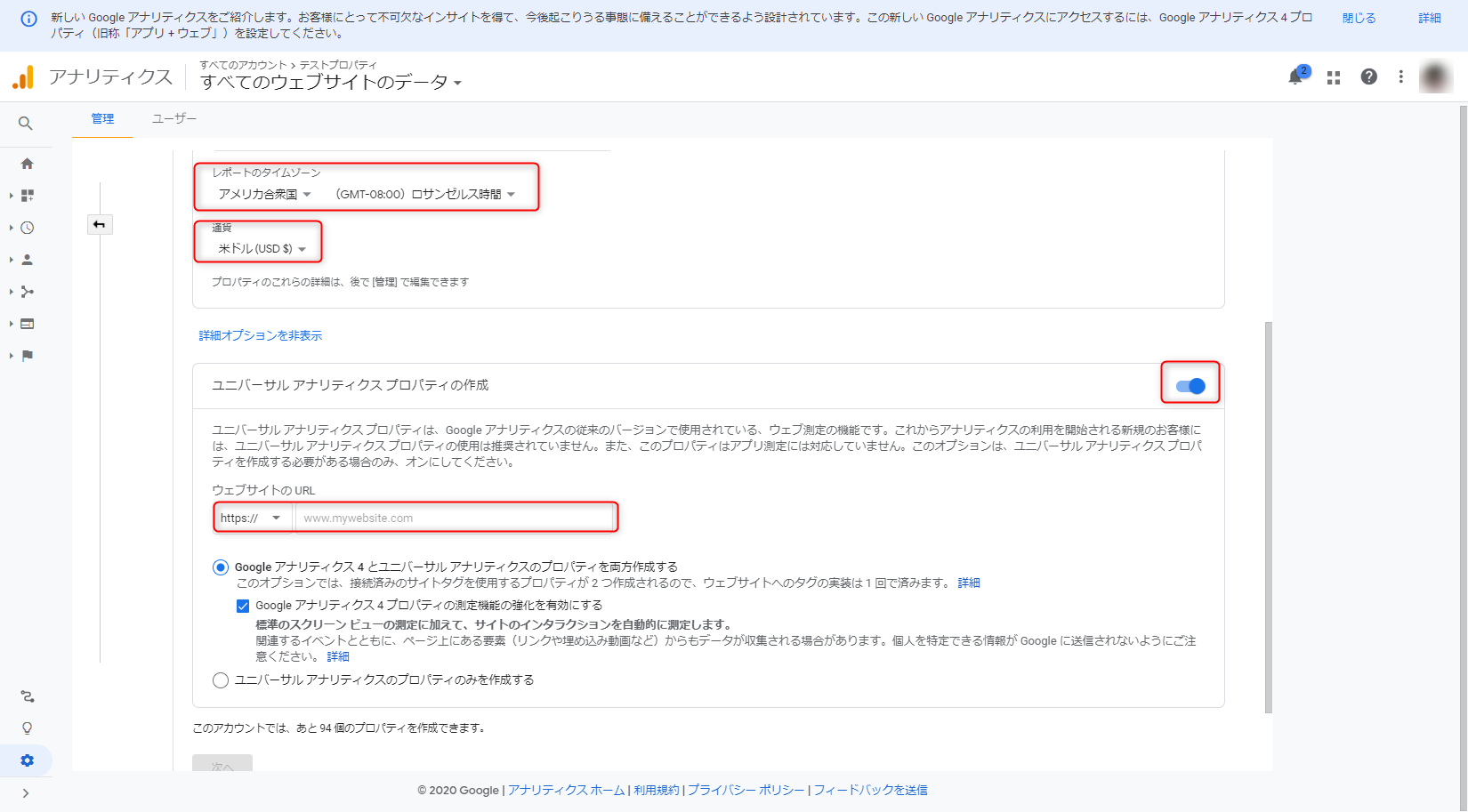
- アカウント名:ショップ名を入力します。
- プロパティ名:ショップ名を入力します。
- 「詳細オプションを表示」をクリックし、「ユニバーサル アナリティクス プロパティの作成」を有効にします。
- 「レポートのタイムゾーン」「通貨」を選択します。
- ウェブサイトのURL:ショップURLを入力します。常時SSL設定をされている場合は「https://」を選択し「次へ」をクリックします。
- 「ビジネス情報」の各設問で回答を選択し「作成」をクリックします。
利用規約への同意を求められるので、同意して設定を完了してください。
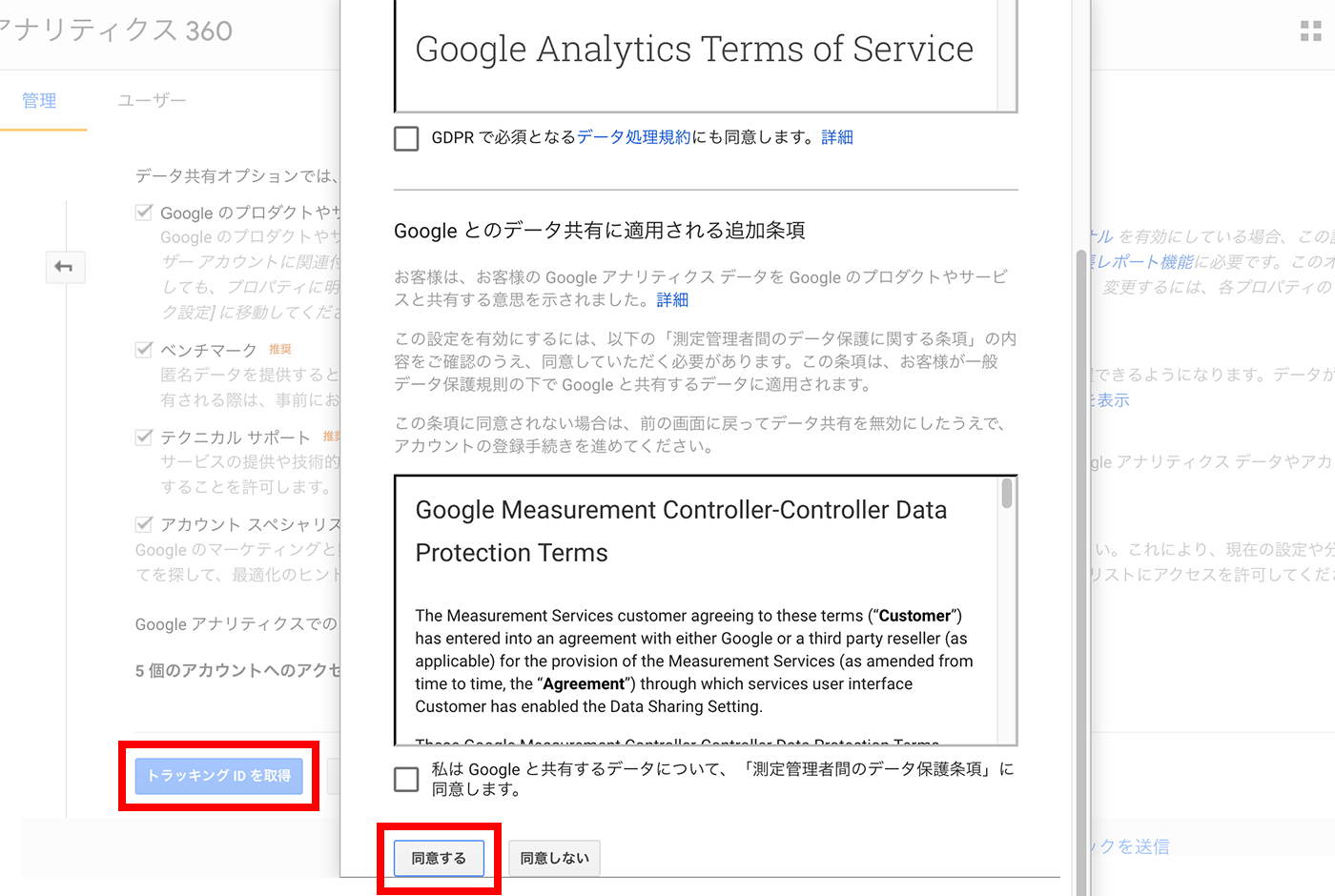
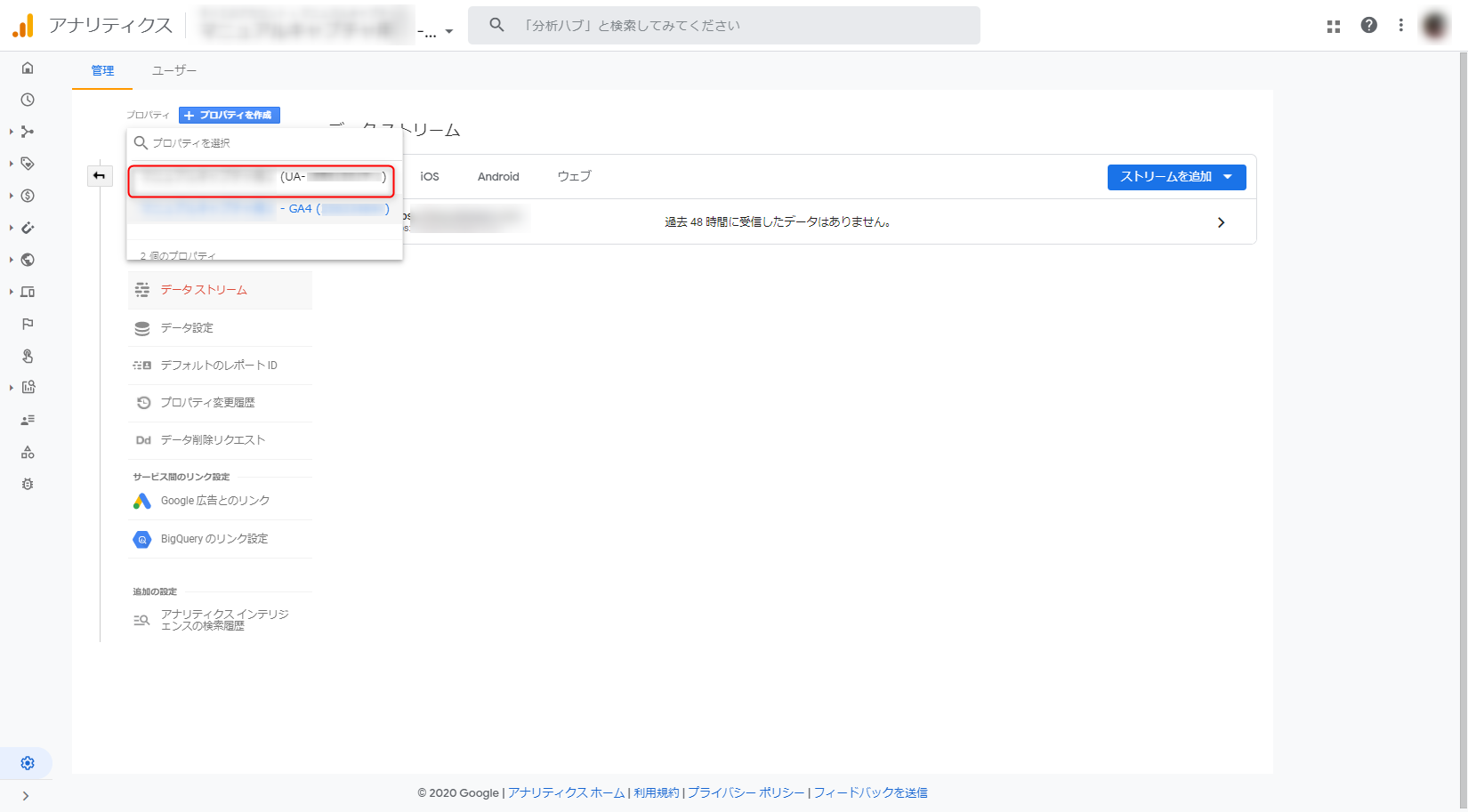
作成完了するとGA4でのプロパティ画面が表示されるので、「ウェブ ストリームの詳細」の左側にあるX印をクリックして閉じ、画面左上にあるプロパティ名をクリックしUA-で始まるプロパティを選択します。
4.トラッキングIDとトラッキングコードをコピーする
「管理 > ユーザー管理 > トラッキング情報 > トラッキングコード」にあるUAから始まるトラッキングIDとトラッキングコードをコピーします。
コピーしたトラッキングIDとトラッキングコードは、テキストエディタに保存しておくことをおすすめします。
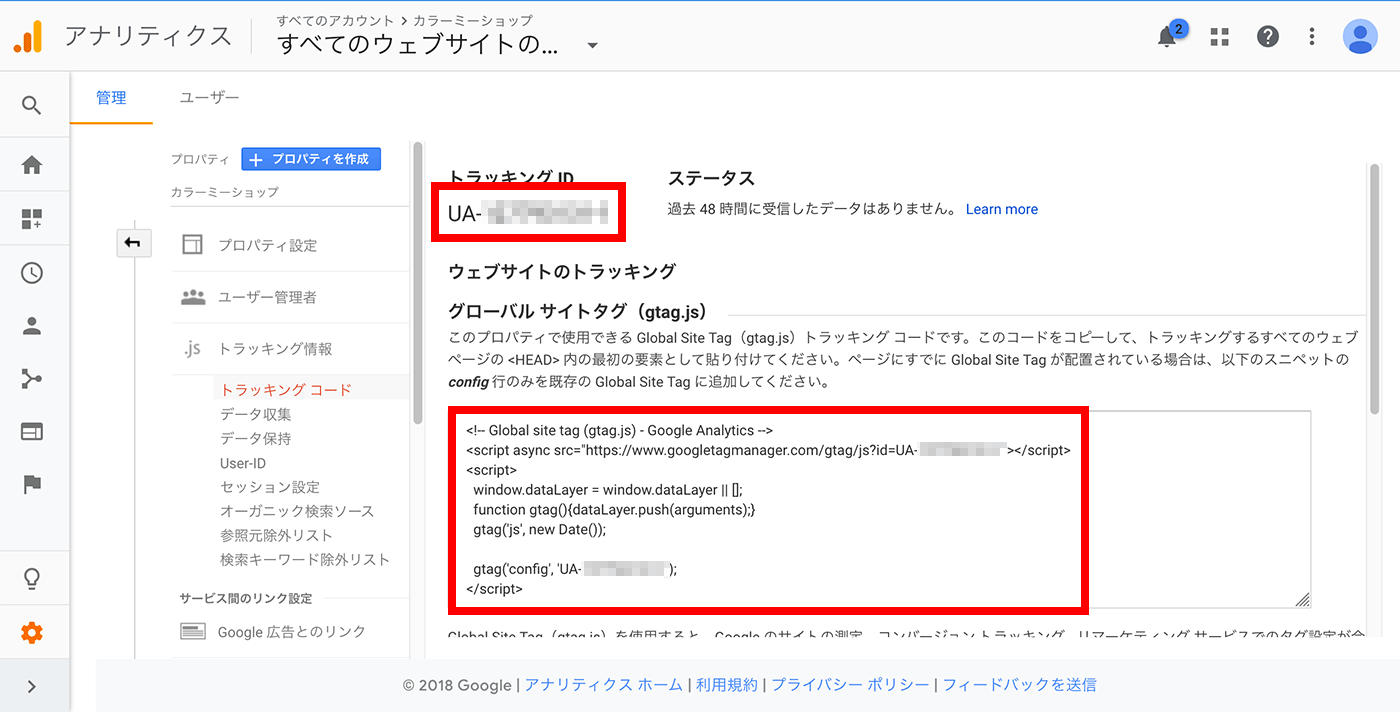
5.トラッキングIDを登録する
カラーミーショップ管理画面の「Google Analytics eコマース設定」に移動します。管理画面は「標準モード」で操作してください。(「標準モード」への切り替え方法はこちら)
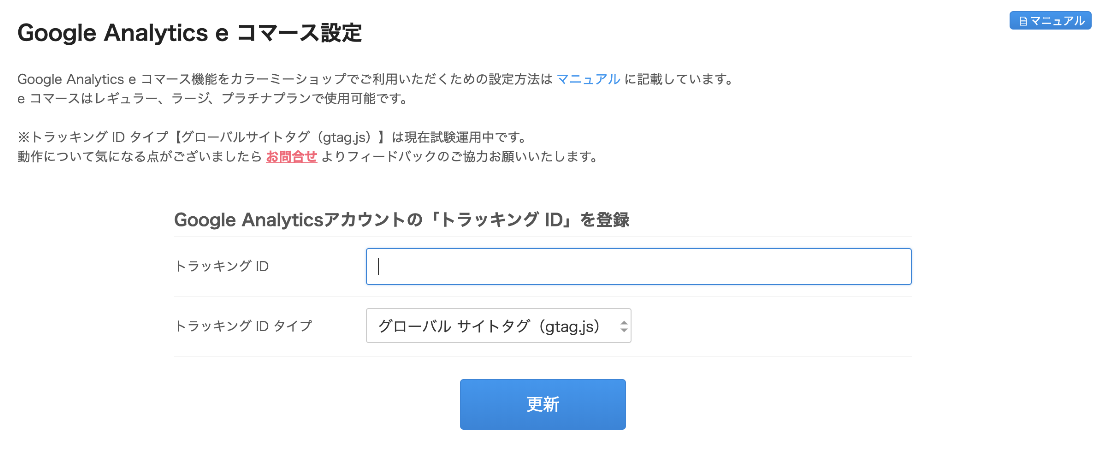
コピーしたトラッキングIDを入力し、トラッキングIDタイプは「グローバル サイトタグ(gtag.js)」を選択してください。
【登録】をクリックすると「Google Analytics プロパティIDの登録が完了いたしました。」と表示されます。
※「従来型のGoogle Analytics(ga.js)」はサポートの終了が予定されています。
ga.jsをご利用の方は、サイトのタグを再設定して、ユニバーサル アナリティクス(analytics.js)に変更してください。
※「ユニバーサル アナリティクス(analytics.js)」をご利用の方は、手順5以降、こちらへお進みいただき、設定を行ってください。
「グローバル サイトタグ(gtag.js)」の場合
6.「eコマースの設定」を有効にする
次にGoogle Analyticsの管理画面で「管理 > eコマースの設定」に移動します。
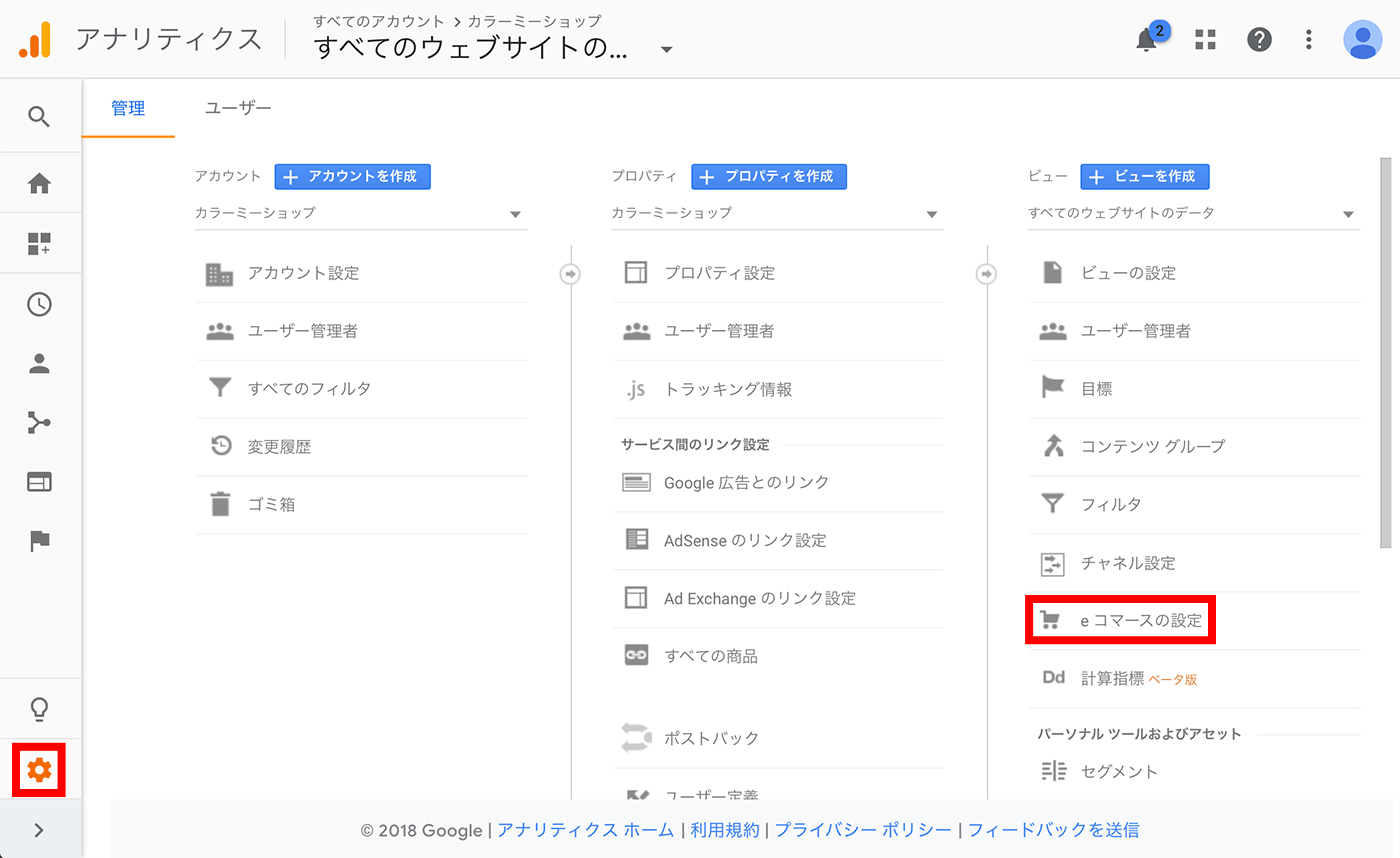
「e コマースの有効化」を【オン】にして【保存】をクリックしてください。
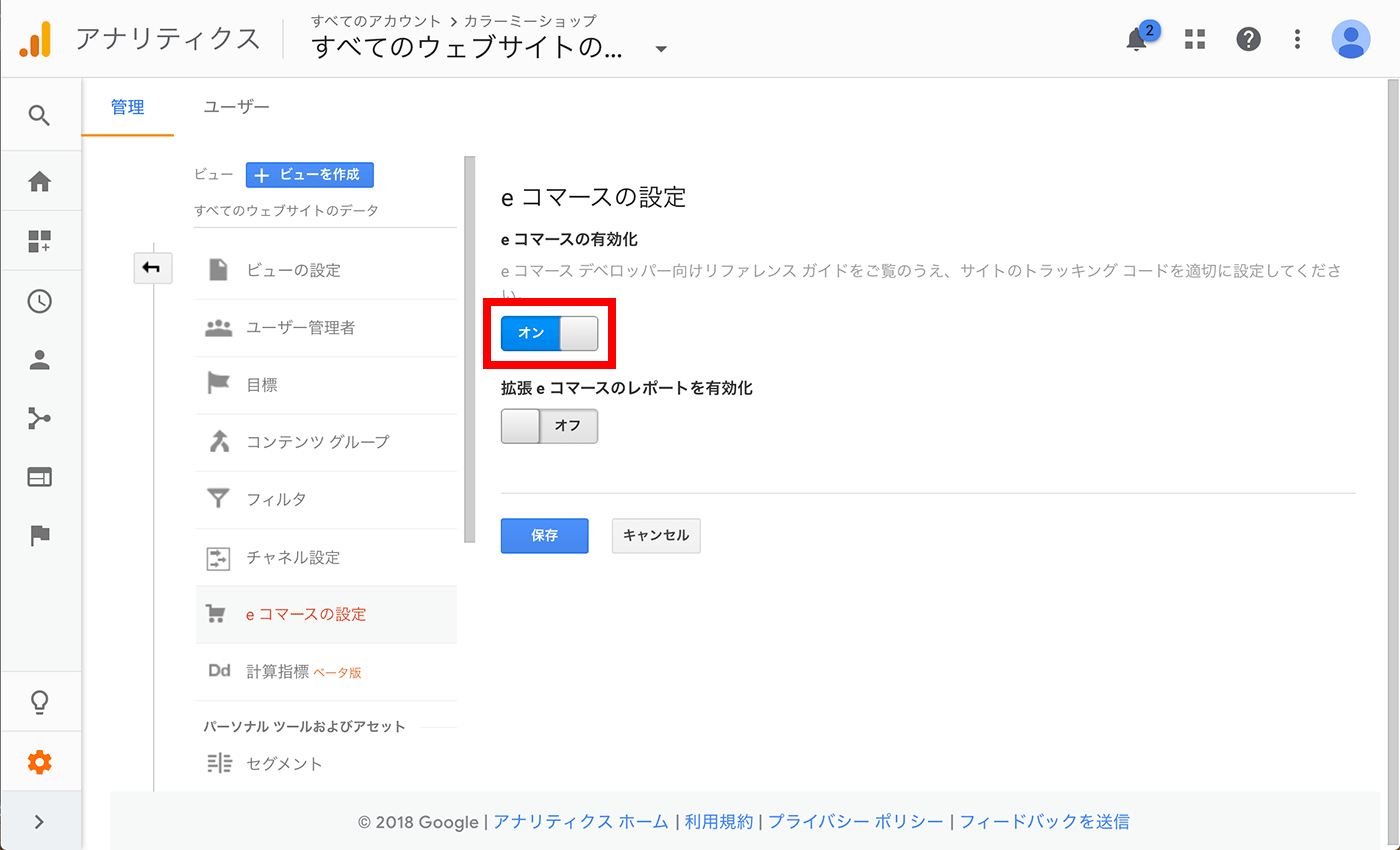
サブドメイン(****.shop-pro.jp)をご利用のショップ様は、これですべての設定が完了です。
7.独自ドメインをご利用の場合
Google Analyticsの管理画面「管理 > トラッキング情報 > 参照元除外リスト」をクリックします。
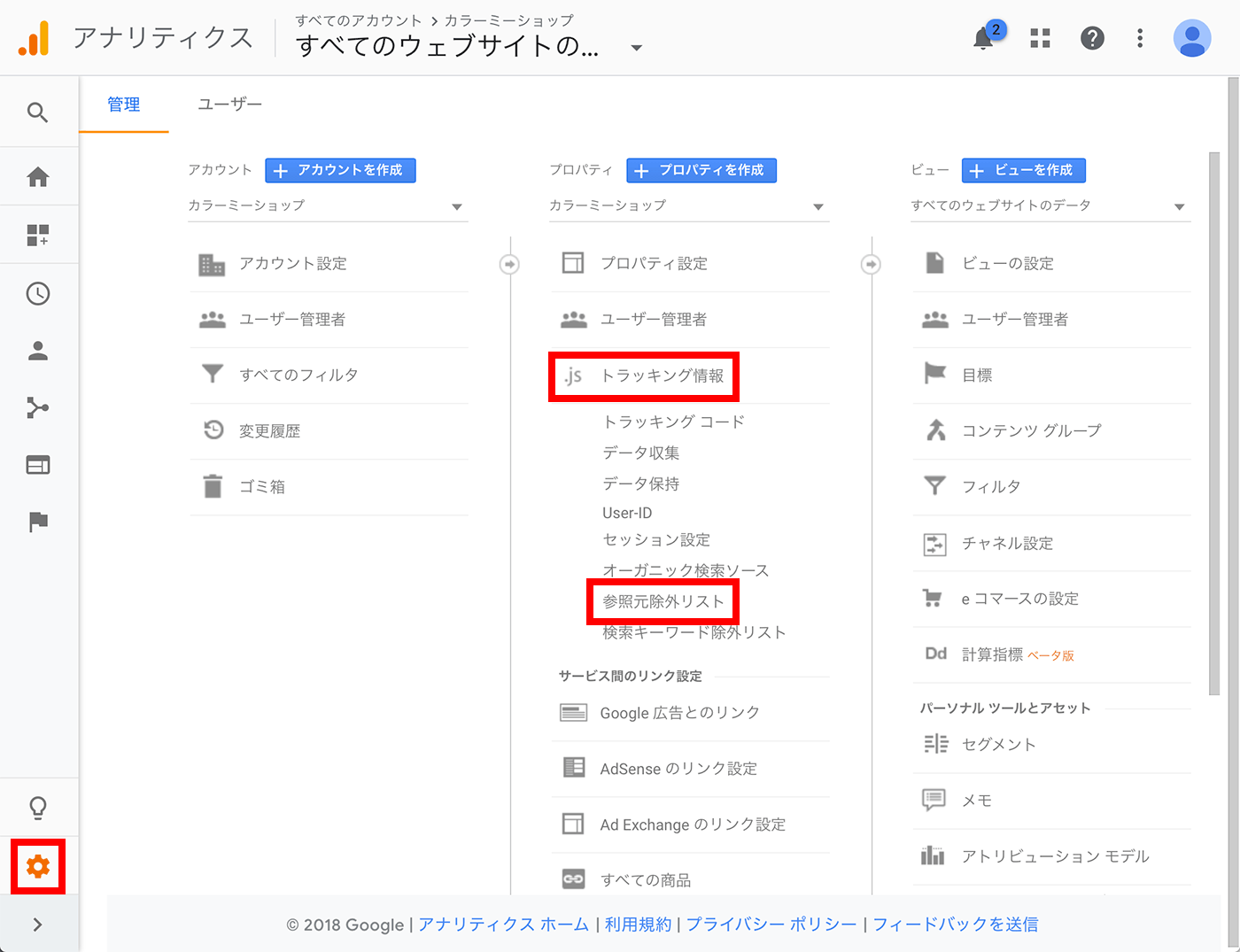
参照元としてショップのドメインがレポートされないように「参照元除外リスト」の設定をおこないます。
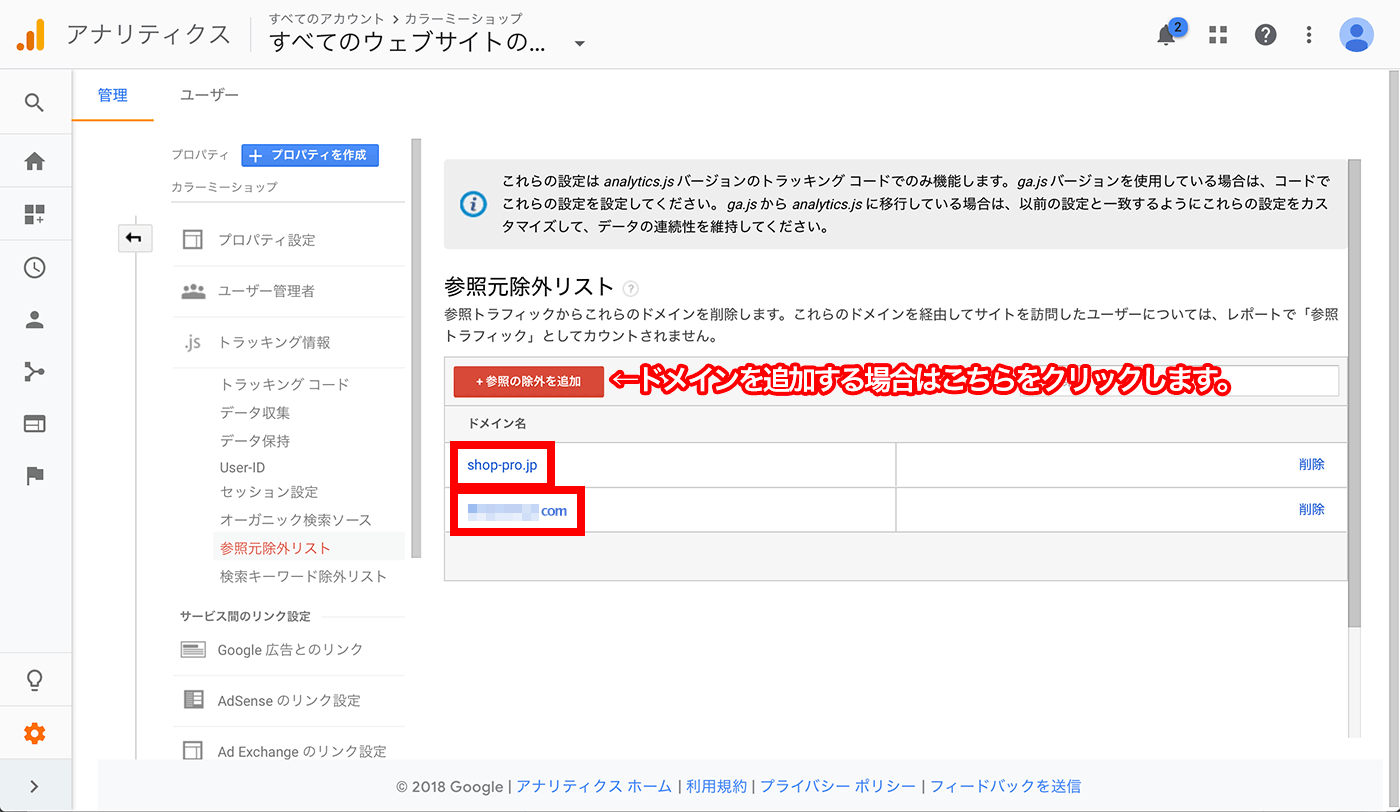
参照元除外リストに下記を追加してください。
- shop-pro.jp
- ショップの独自ドメイン…(例)hogemoge.com
「グローバル サイトタグ(gtag.js)」の場合、以上で設定は完了です。
「ユニバーサル アナリティクス(analytics.js)」の場合
6.トラッキングコードを設定する
続いてトラッキングコードの設定を行います。
「検索エンジン対策」のページ下部にある「headタグ内フリースペース設定」の「PCショップ用の設定」へ移動します。
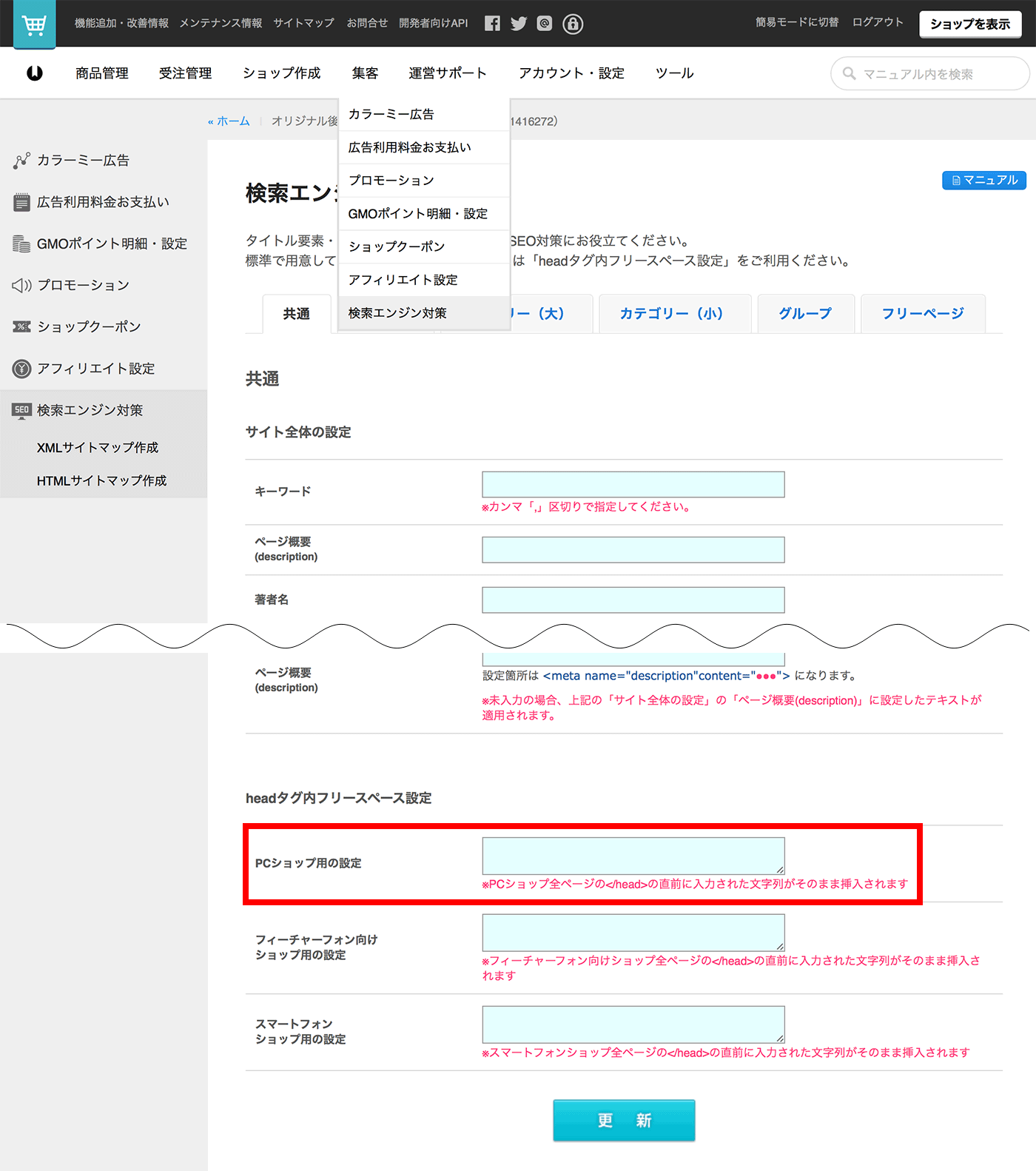
コピーしておいたトラッキングコードを入れて【更新】をクリックします。
「タイトル要素・メタ要素の設定を変更致しました。」と表示されたら登録完了です。
7.「eコマースの設定」を有効にする
次にGoogle Analyticsの管理画面で「管理 > eコマースの設定」に移動します。
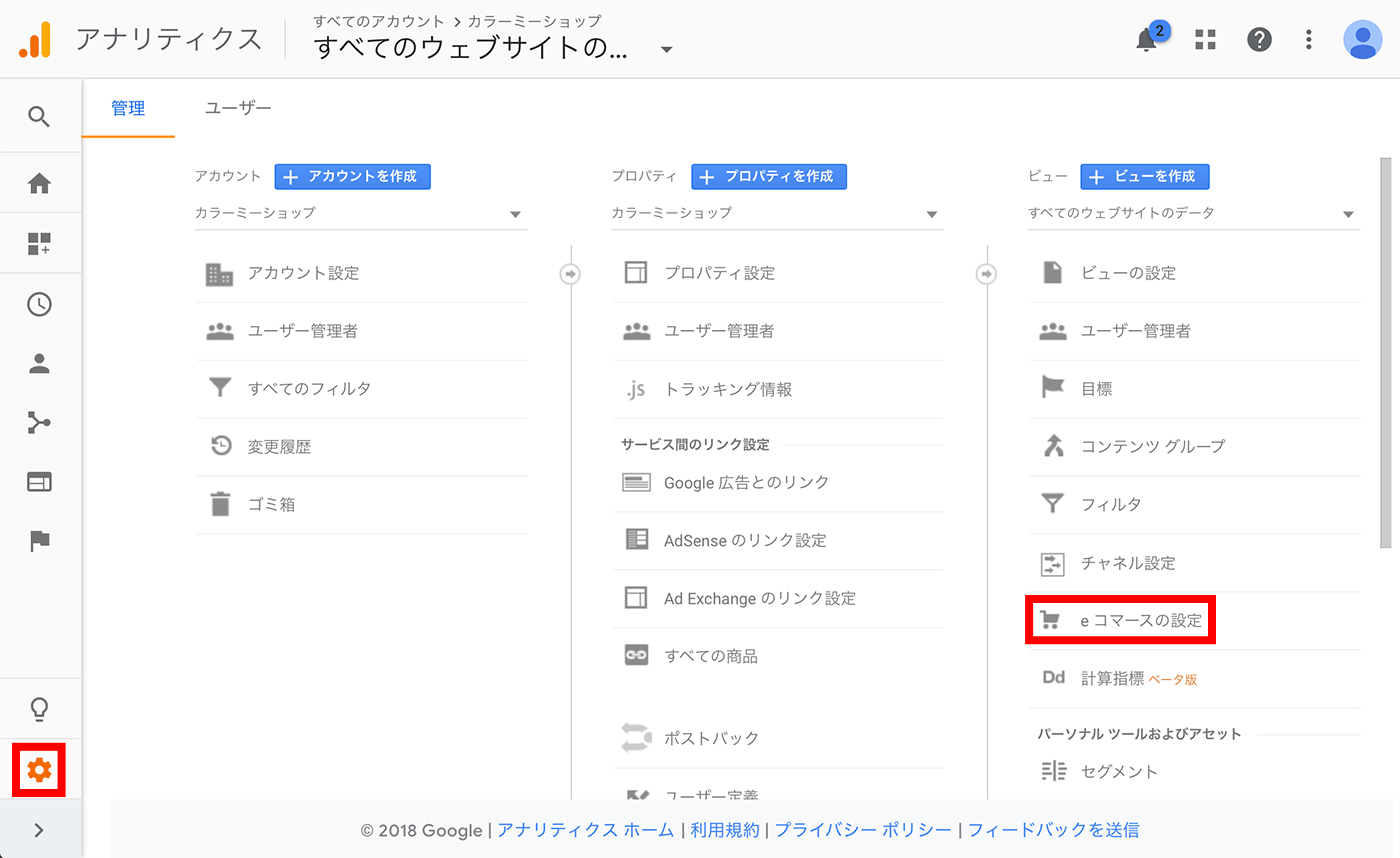
「e コマースの有効化」を【オン】にして【保存】をクリックしてください。
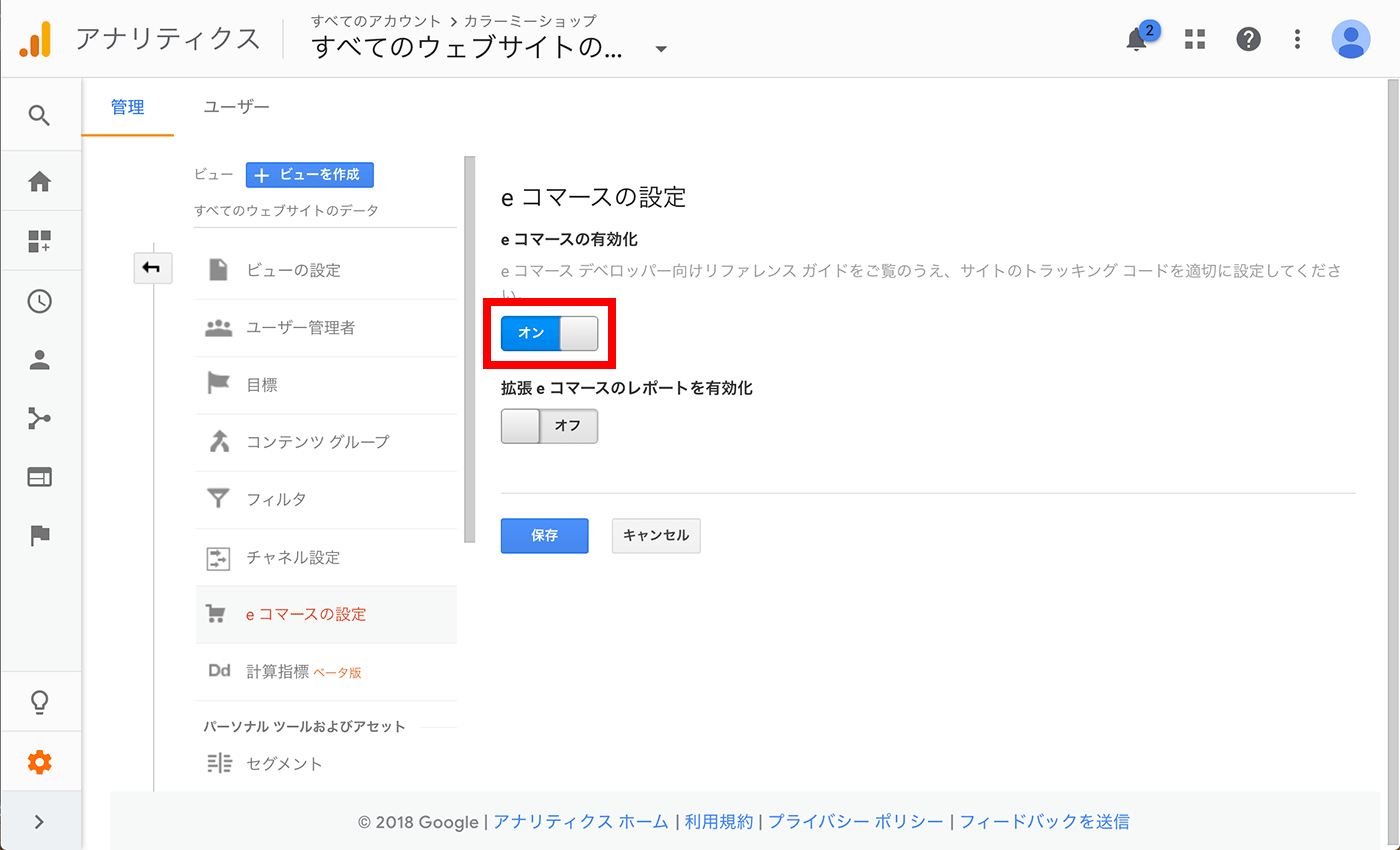
サブドメイン(****.shop-pro.jp)をご利用のショップ様は、これですべての設定が完了です。
8.独自ドメインをご利用の場合
独自ドメインをご利用の場合は、クロスドメイントラッキングの設定が必要となります。
カラーミーショップの管理画面「デザイン」の【テンプレート編集】をクリックしてください。
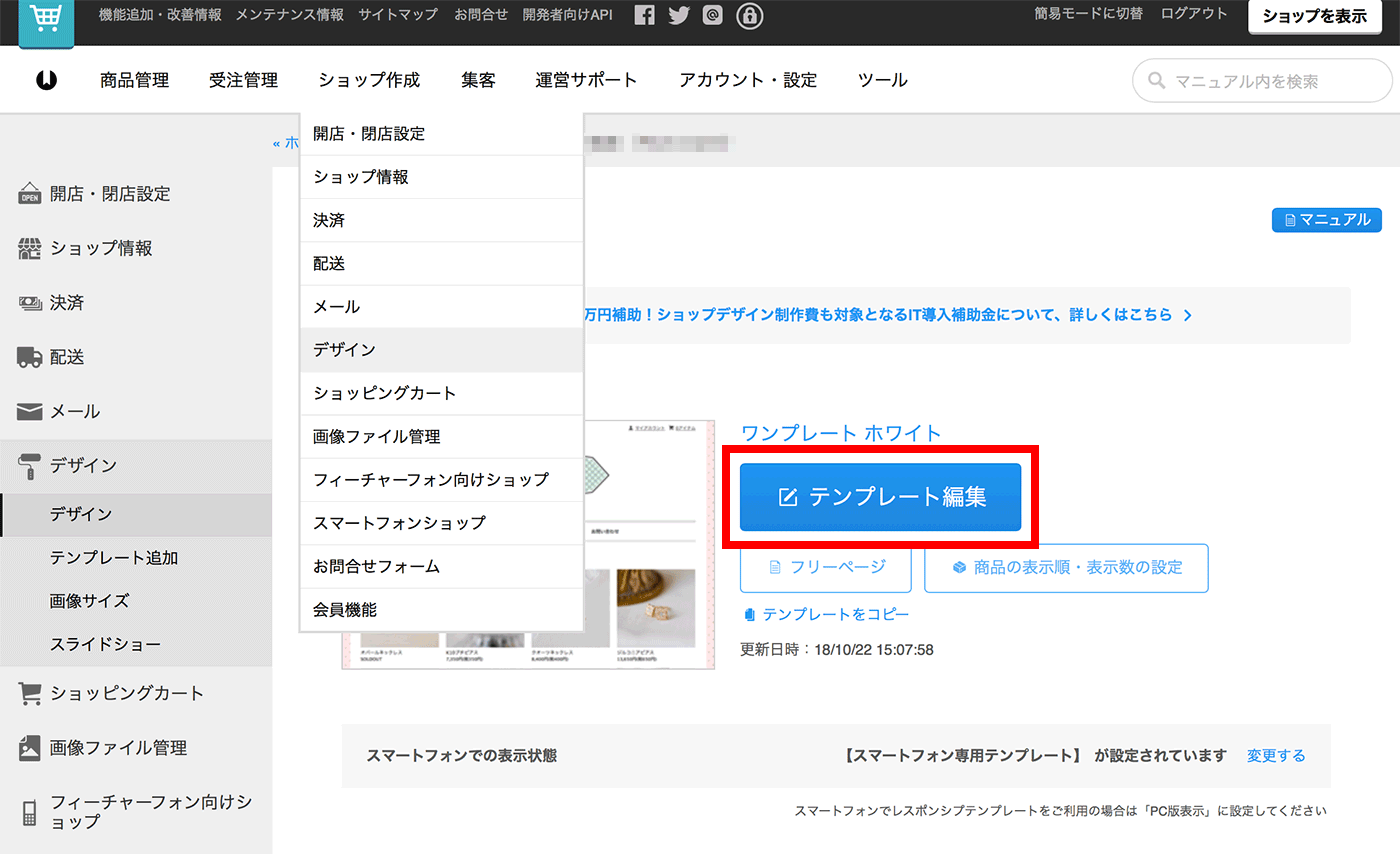
「商品詳細」の【HTML CSS編集】をクリックすると、商品詳細テンプレートの上級モード編集画面が表示されます。
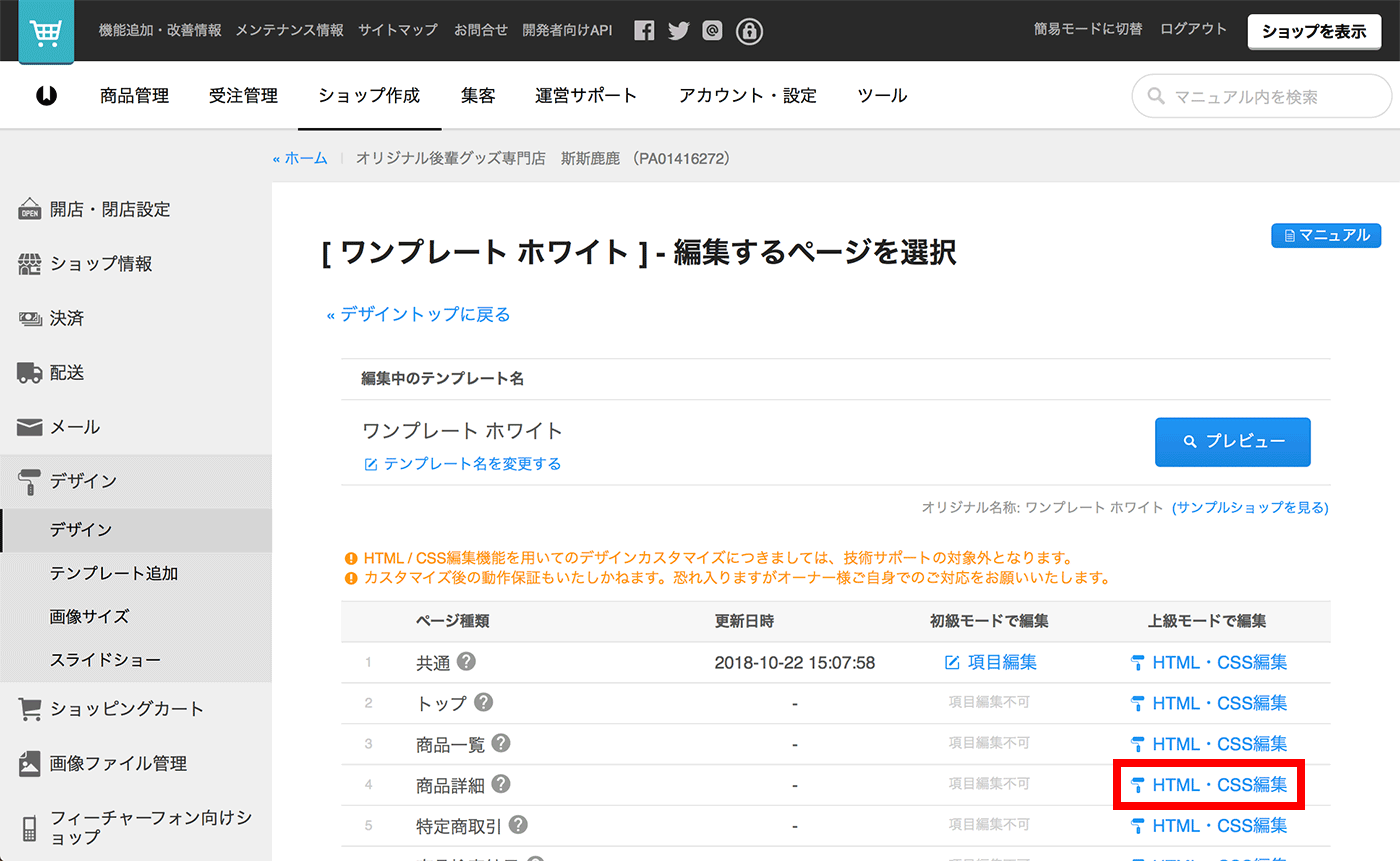
HTML編集エリア内に以下のコードを追加、保存してください。
ga('require', 'linker');
ga('linker:autoLink', ['shop-pro.jp'], false, true);</script>
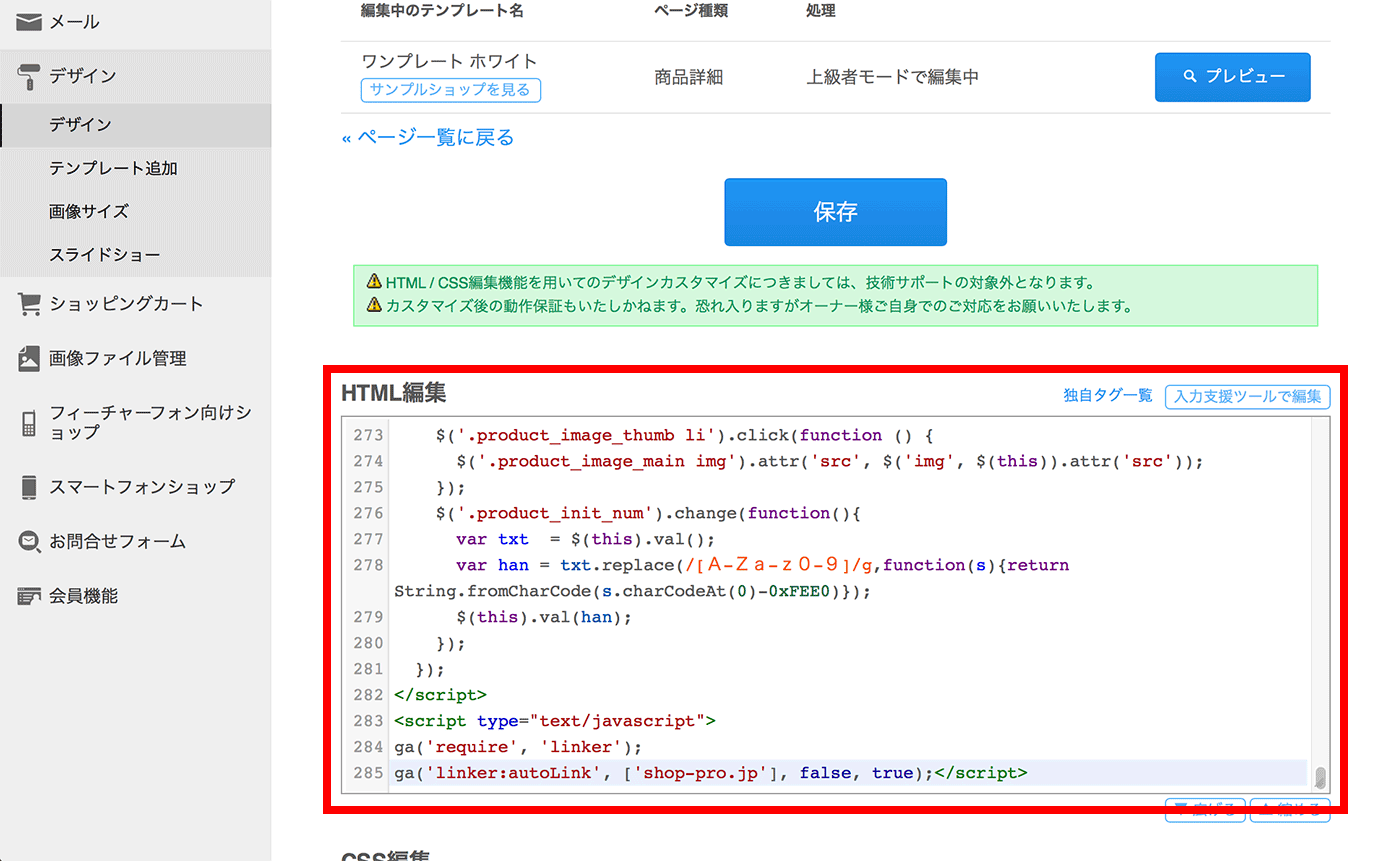
次にGoogle Analyticsの管理画面「管理 > トラッキング情報 > 参照元除外リスト」をクリックします。
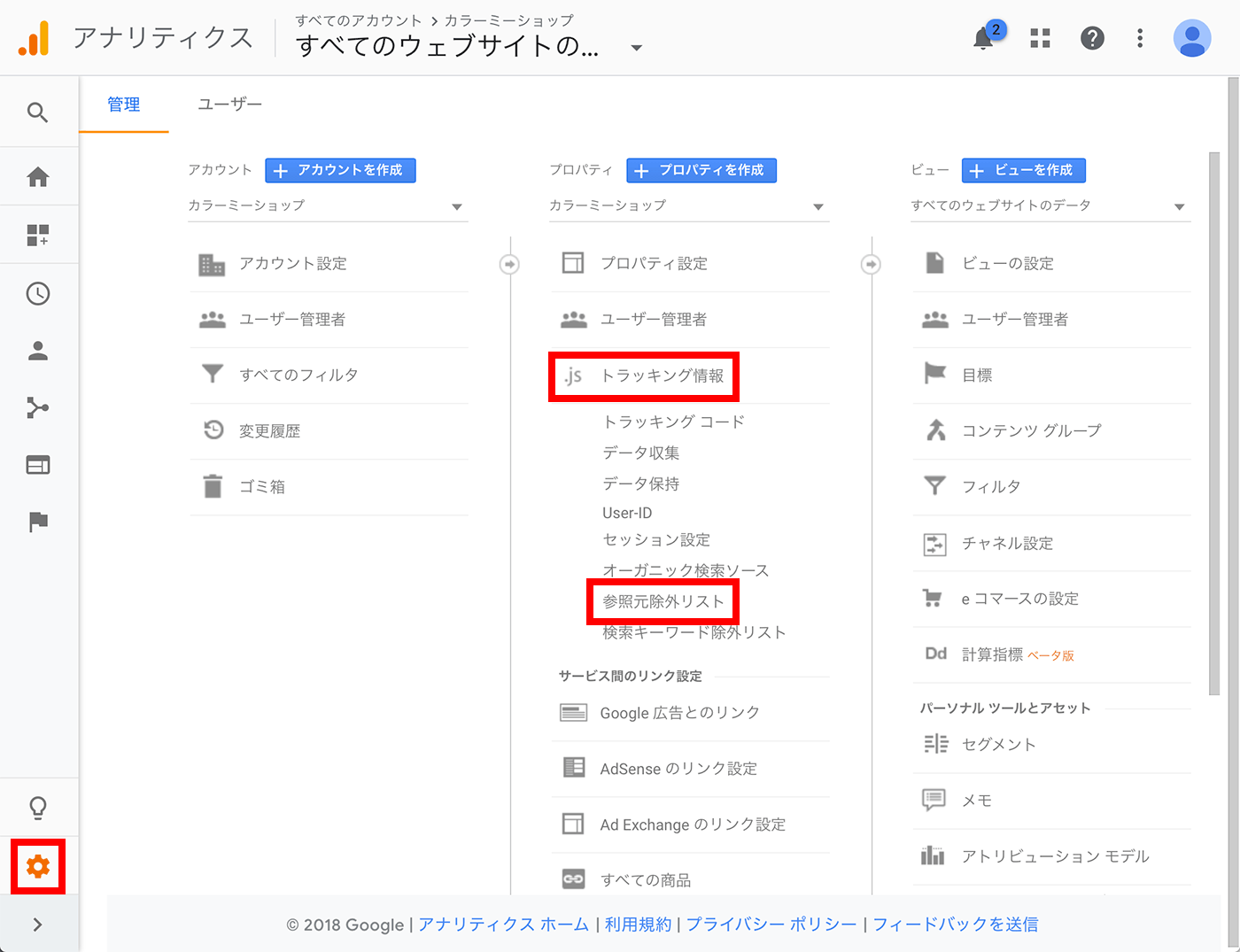
参照元としてショップのドメインがレポートされないように「参照元除外リスト」の設定をおこないます。
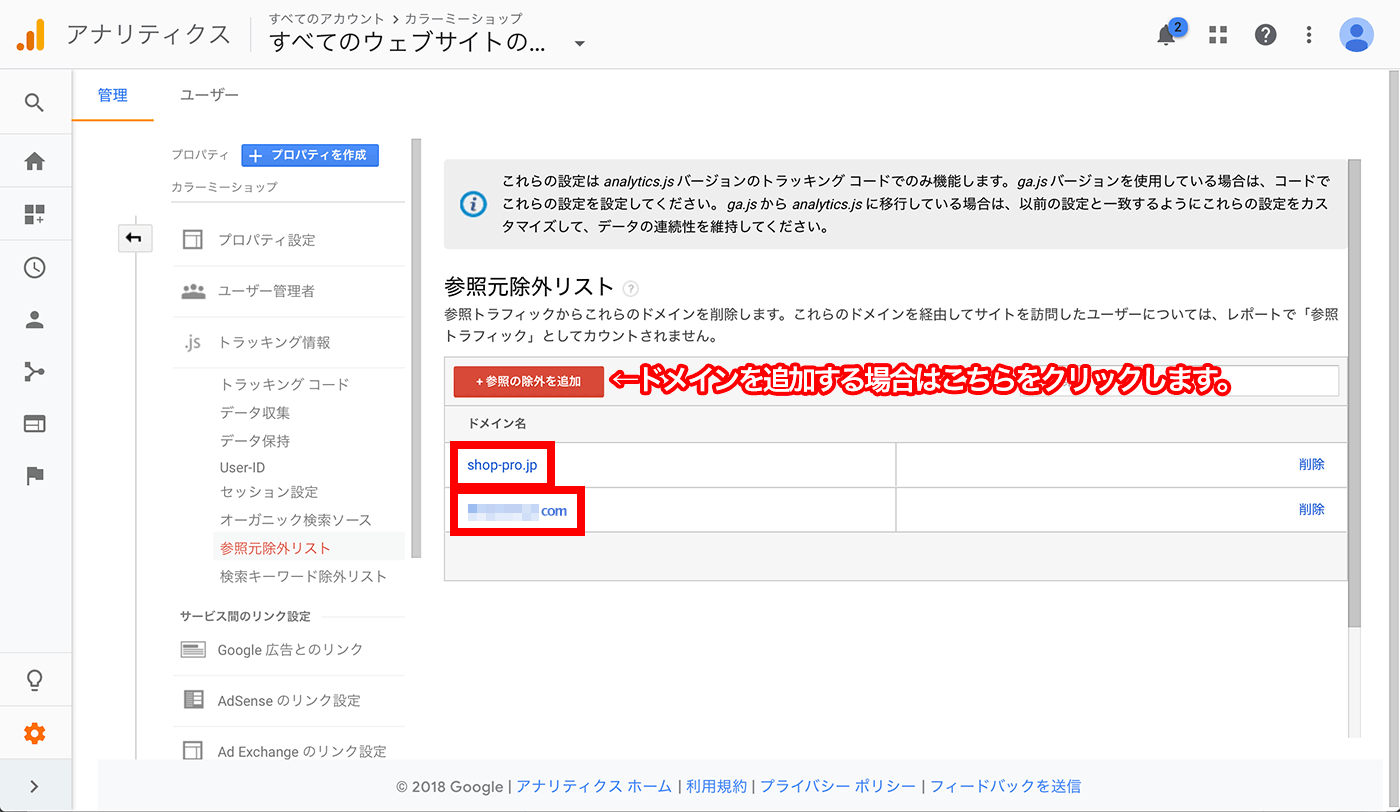
参照元除外リストに下記を追加してください。
- shop-pro.jp
- ショップの独自ドメイン…(例)hogemoge.com
「ユニバーサル アナリティクス(analytics.js)」の場合、以上で設定は完了です。

