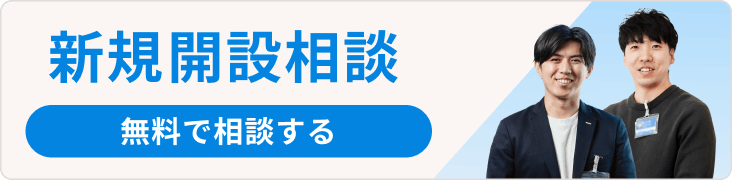実店舗・インスタでの活用法もご紹介!ネットショップ店頭告知・送客ポスター【無料配布】
新型コロナウイルスの感染拡大により、実店舗を休業するショップが増えている昨今。
カラーミーショップでは、ネットショップを始めたことをお知らせできるように、実店舗の扉やレジ横などに掲示しておける「ネットショップの店頭告知と送客用ポスター」を無料で配布します。
Instagramのストーリーなどで使えるバナー画像もご用意しましたので、活用法とともにご紹介! 実店舗のお客さまをネットショップへ誘導する際に、ぜひ活用してみてくださいね。
印刷用ポスター【2種類】
| URLエリア 下側余白あり |
URLエリア 下側余白なし |
 |
 |
| 画像をダウンロード PDFをダウンロード |
画像をダウンロード PDFをダウンロード |
ショップURLとQRコードの書き込み方
1. ポスター画像をダウンロードする
まずは上の「画像をダウンロード」のリンクから、ポスター画像をダウンロードします。
2. オンライン画像エディタ「Pixlr」で画像を開く
画面左側にある「画像を開く」の青いボタンをクリックし、先ほどダウンロードしたポスター画像を選択します。

ちなみに、文字入れは Pixlr 以外に Windows の「ペイント」などでも行えるほか、iPhone をお使いの場合は「Phonto」などの文字入れアプリを使うのもおすすめです。
3. 画像にテキストを挿入する
画面左端にある「T.」のアイコンをクリックすると「テキストの挿入」というボタンが表示されるので、それをクリックします。


画面左側で、入力する内容や文字色などを細かく調整することができます。
ショップの雰囲気に合うよう自由に変更してみましょう。
4. QRコードを用意する
ここで別ウィンドウを開き、QRコード作成サイト(無料)でショップのQRコードを生成します。
ご自身のモバイル端末でQRコードを読み取ってみて、正しくアクセスできることを確認してから、QRコード画像をダウンロードしましょう。
カラーミーショップをお使いの方は、管理者ページの[開店・閉店設定]→[バーコード]でQRコードをかんたんに生成することができます。
>> QRコードを生成する(管理者ページにログイン)

5. 「Pixlr」に戻ってQRコードを画像内に貼り付ける
先ほどまでの Pixlr のエディタ画面に戻り、画面左端メニューの一番下にある写真のようなマークをクリックします。
次に「参照」をクリックし、上でダウンロードしたQRコードを選択。

「編集中に追加」をクリックすると、ポスター上にQRコードが貼付されますので、ドラッグして好きなスペースに配置しましょう。


ここではスマートフォンの画面内にQRコードを配置しました。
お好みで下側の余白部分に配置するのもよいでしょう。
6. 商品画像やメッセージを自由に挿入する
あとは 3~5 と同じ要領で、メッセージ・画像を自由に挿入しましょう。
ただし Pixlr では日本語のフォントを選べないのが難点。メッセージ用に余白だけ残しておき、印刷した後に手書きするのもひとつの手です。
ネットショップでも買える商品の画像や、お客さまへのメッセージなどを自由に書き込んだら、画面下部にある「保存」の青いボタンをクリックします。
保存の際の拡張子は、PNG形式にするのがおすすめです。

7. ご自身のプリンター、またはネットプリントで印刷する
ご自宅やオフィスにプリンターがない場合は、セブン-イレブンの「ネットプリント」を活用するのがおすすめです(画像登録は無料ですが、コンビニでの印刷には料金が発生します)。
Instagramのストーリーで使える! バナー画像【2種類/各3色】
Instagram のフォロワーをネットショップに誘導したい場合には、こちらのバナー画像を活用してみてくださいね。
| ボーダーあり グリーン |
ボーダーあり ブラウン |
ボーダーあり ブラック |
 |
 |
 |
| 画像をダウンロード | 画像をダウンロード | 画像をダウンロード |
| ボーダーなし グリーン |
ボーダーなし ブラウン |
ボーダーなし ブラック |
 |
 |
 |
| 画像をダウンロード | 画像をダウンロード | 画像をダウンロード |
Instagram・ストーリーでの使いかた
1. ポスター画像をダウンロードする
まずは上の「画像をダウンロード」のリンクから、お好きなバナー画像をダウンロードしてください。
2. Instagramのアプリを開く
ストーリーを投稿する前に、プロフィールの設定を変更しておきましょう。
Instagramでは、フォロワーが1万人を超えるとストーリーから直接ネットショップに誘導することができますが、1万人以下の場合は、プロフィールの「Webサイト」欄を一時的にネットショップのURLに設定しておくのがおすすめです。

3. ストーリーの投稿画面を開く
画面の右側に向かってスワイプすると、ストーリーの投稿画面に切り替わります。

画面左下の四角いアイコンをタップし、カメラロールの中から、先ほどダウンロードしたバナー画像を選択します。

4. 商品画像を挿入する
バナー画像の上には好きな商品の画像を貼り付けることができます。Instagramは終了させずにカメラロールを立ち上げて、好きな写真を選択しましょう。

上のように「写真をコピー」をタップしてからInstagramの投稿画面に戻ると「スタンプを追加」が表示されるので、タップします。
貼り付けた写真(スタンプ)は好きな位置に動かせるだけでなく、1回タップで反転、2本の指で動かすと自由に角度を変えることが可能です。

5. 好きな文字やスタンプ、落書きを加える
スタンプ以外の場所で画面をタップすると、文字入れをすることができます。
動くスタンプを入れてみたり、ペン機能を使って落書きしたり… フォロワーの目を引くストーリーを自由に作ってみましょう。

6. 送信先を設定する
特定の相手にのみ表示させる必要がなければ、ストーリーズの「シェア」ボタンをタップします。これでストーリー投稿は完了です。

実店舗のお客さまは、あなたのお店にネットショップがあるのを知らないことも多々あります。
店頭ポスターやSNSなどをじょうずに活用して、ネットショップへのさらなる送客を図ってみてはいかがでしょうか?