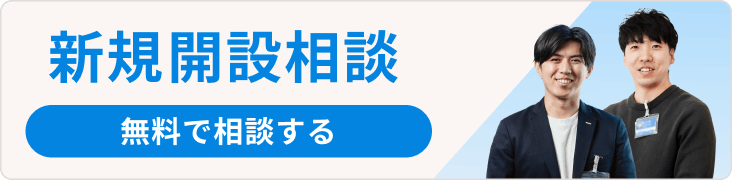「Instagram ショッピング機能」Q&A 設定や更新に関する質問にお答えします
2018年6月5日よりInstagramが提供開始した「Instagram ショッピング機能」。
現在、この機能に関するご質問・セミナーへのお問い合わせを多数お寄せいただいております。
そこで、この記事では「Instagram ショッピング機能」の基本的な使い方やネットショップとの連携方法について解説します。
「Instagram ショッピング機能」の実績・効果
Q.「Instagram ショッピング機能」って何ですか?
Instagramで投稿した写真に商品ごとのタグを付けることで、そこからネットショップの各商品ページへ誘導できる機能です。(この機能で表示できるタグのことをInstagramでは「製品タグ」と呼称しています)
この機能は、どなたでも【無料】で利用できます。

参考:セレクトショップ @snug
写真上で商品名や価格を表示させたうえで直接購入ページへ誘導できるため購入率UP、また1枚の写真に5つまでタグを設置できるので複数商品のまとめ買いも促進できることから客単価の向上に期待できるなど、ネットショップの販売促進に大きく貢献する機能として注目されています。
■ カラーミーショップ上での設定方法はこちらの記事をご覧ください。
Q.海外での実績は?
日本よりも早くショッピング機能(海外では「Shop now」という呼称)が導入されているUSやUKでは、Instagram経由のショップへの流入数が最大2662%、収益が200%UPした事例もあります。
Q.どうやって使うのが効果的なの?
直接ネットショップへ誘導できるメリットがある反面、ショッピング機能を活用した投稿の割合を増やすことによって投稿に対する「いいね」やアカウントをフォローするなど他のアクション数が少なくなるなどマイナスの影響があることも考えられます。また、セールス色が強くなることから、これまでフォローしていた人がフォローを解除してしまう恐れもあります。
そこで、ぜひお試しいただきたいのが、投稿のルーティン化です。
たとえば海外のアパレルショップの事例では、1週間5回の投稿を「動画→通常の写真→製品タグあり写真→動画→通常の写真」という投稿ルールを設定し、ショップへの誘導をゴールに設定した投稿とフォロワー獲得(いいね獲得)を狙った投稿を明確に区別して、ルーティンを設計しています。
これらのことをふまえ、カラーミーショップのセミナーでは、全ての投稿に製品タグを付けるよりも、3投稿に1回〜、1投稿に付けられるタグの最大数は5つですが、1〜3程度をおすすめしています。
もちろん毎回の投稿に製品タグを設置することも可能ですし、最大数限界まで付けたものを投稿することも可能です。まずは一度投稿を試してみて、投稿に対する反響を見て、投稿頻度のバランスを設計してみてください。
Q.国内の事例は?
カラーミーショップをご利用している方の中でも、既にショッピング機能を活用されているショップがあります。近日中に別記事にて、事例をご紹介しますので、どうぞお楽しみに。
Q.「Instagram ショッピング機能」を使えないケースはあるの?
製品タグの表示はスマートフォンアプリで見た際の写真投稿のみに適用されます。現在対応していない表示・投稿は、以下のようになっています。
■ PCでの投稿・タグ付け
■ PCでのタグ表示
■ 動画投稿へのタグ付け
■複数枚を1投稿にまとめた写真へのタグ付け
カラーミーショップとの連携方法
Q.ネットショップの商品と連携させるには?
カラーミーショップで、Instagramショッピング機能を使うには、2つの連携方法があります。
①Instagramショッピング連携機能を使う

カラーミーショップの商品データをかんたんに連携することができ、随時商品データの自動更新が可能です。
データ設定に詳しくない方、商品データの更新が頻繁にある方は、ぜひこちらの連携機能をご利用ください。
②自分で設定する
ご自身で設定することも可能です。
その場合は、自分で商品カタログを作り、商品が増えるたびに手動でカタログを更新する必要があります。
設定は、下記の手順で進めてください。
自分で設定する場合の作業の流れ
ショッピング機能の利用開始には、InstagramとFacebookでの初期設定・情報登録が必要です。
大まかに、作業は3つ。
1.FacebookとInstagramの初期設定
2.Facebookでの「カタログ」作成
3.Facebookによる審査
この3つを終えると、Instagramで写真を投稿する際に製品タグを設置できるようになります。
全体の流れを図にすると、以下のような流れになります。

■ 画像つき設定マニュアルは →こちら
Q.なぜFacebookを使うの?
「Instagram ショッピング機能」で表示させる製品タグの情報(商品名・価格)とリンク先のURLは、Facebookの「カタログ」といわれる商品リストに登録した情報から取得する仕様となっているためです。

Facebookのカタログ画面。商品情報がずらりと並びます
この「カタログ」に商品情報を登録するために、カラーミーショップでは管理画面から一括で複数商品の情報を取得できるCSVダウンロード機能をご用意しました。
まずは、マニュアルに沿って、FacebookとInstagramの初期設定を完了させてみましょう。
Q.CSVファイルって何ですか?
「Comma Separated Value」の略、つまり「Comma(カンマで) Separated (くぎった) Value(値)」のファイル形式のこと。ファイルの拡張子は「.csv」です。その名のとおり、行・列・数値などの情報を保存できますが、色などの装飾や計算式などの複雑な情報は保存できない特性があります。さまざまなアプリケーションに対応していることから、データのやりとりに多く使われています。
Q.カラーミーショップでCSVを取得するには?
カラーミーショップの商品管理画面にて、Instagramで投稿したい商品全ての商品名・価格を入力したうえで、「広告検索項目」のうち以下の3点を入力します。

ーーーーーー
■ カテゴリー
■ 販売価格(1円以上)
■ 商品の画像
■ 「掲載設定」で「掲載する」を選択
■ 「広告設定 > 広告用商品説明」を記載する
■ 「広告設定 > 固有商品ID」 の「ブランド」あるいは「「JANコード/ISBN」 を登録する
ーーーーーー
※これらの情報は「カタログ」の登録・審査のために必要なものであり、Instagramの写真投稿上・ショップ上には反映されません。
※「ブランド」の欄はショップ名など任意の文字列を入力しても問題ありません。
※上記の情報が無記入の場合、正しいデータがダウンロードできなくなります。
ーーーーーー
商品情報の編集が済んだら、メニューの「管理画面>商品管理>「データ管理」」を選択。
「データ種類」から「Facebook Business」を選択し、CSVファイルをダウンロードします。

ダウンロードしたCSVファイルは、初期設定時にFacebook上に作成したカタログへアップロードしたら、あとは審査の完了を待つだけ。
詳しい設定手順、CSVダウンロード後の手順はマニュアルをご確認ください。
Q.CSVファイルを開くと文字化けする
Facebookのカタログの文字コードがお使いの環境下(Excel等の表ソフト)に対応していないために、ファイルを開くと文字化けしている状態になることがあります。
ただし、文字化けはお使いのソフトの環境下による表示の不備のため、編集して上書き保存等をしない限り、データの内容は変わりません。ですので、文字化けしている状態であっても、そのままFacebookへアップロードいただければ、問題なくInstagramへ表示可能です。
文字化けしていない状態を確認・内容に編集を加えるためには、データダウンロード後、文字コードを指定してファイルを開くことができるエディターで、ファイルを開いていただき、文字コードを変更してみてください。
■推奨エディター「Libre Office」
※Windows / Mac 対応
※外部サイト
文字コードの変換は、データを開く>ファイル> 文字コード指定再読込>UTF-8にすることで正常に表示できます。CSVの内容を変更する場合は、文字コードを変更したうえで、編集してください。
Q.CSVの件数と登録したい商品の件数が合致しない
Facebookにアップロードするために必要な項目がカラーミーショップの管理者ページで設定されていない場合は、ダウンロードしたデータには表示されません。「広告検索項目 > 広告用カテゴリー」「広告用商品説明」「固有商品IDのうちブランド」の3つを設定して、再度ダウンロードをお試しください。
Facebook上での操作について
Q.審査ってどれくらい時間がかかるの?
審査が完了すると、Instagram上にこのような通知が表示されます。

通知表示後は通常の投稿のように写真に製品タグを付けることで、ショッピング機能を活用できます。

なお、審査はFacebookが行なっており、カラーミーショップでは正確な時間や審査基準をお伝えすることができません。早い人で数時間後、遅くて1、2週間かかったという事例もあります。審査に関するお問い合わせはFacebookのサポート窓口・ヘルプコミュニティをご利用ください。
■参考
アカウントの承認について: https://help.instagram.com/1627591223954487
承認後の設定について: https://help.instagram.com/1108695469241257
Q.画像サイズのエラーが表示される
画像サイズのエラーがでても、タグ付けには支障ありません。
Q.「google_product_category」に「!」マークが表示されてしまう。
「!」マークはエラーではなく注意表示なので、問題ございません。このまま審査完了までしばらくお待ちください。

Q.新しい商品を追加するときは?
「カタログ」から直接「製品を追加」で情報追加することも可能ですが、複数追加がある場合は、カラーミーショップの管理画面上で情報を編集いただき、追加商品分をCSVでアップロードして登録いただくことをおすすめしています。
Q.一度カタログに登録した商品の情報を変更・削除するには?
「カタログ」の情報をCSVで上書きすることはできません。また、情報を1度削除してしまうと、過去にタグ付けしていた製品タグの表示に影響をおよぼす可能性があります。よって、1点ずつ情報を編集・削除したい場合は、カタログ上で操作いただくことをおすすめします。
ただし、手動で「カタログ」を編集することを重ねることにより、商品管理のマスターの所在がわからなくなる可能性があります。
Facebookの「カタログ」上とカラーミーショップ上の商品情報の表示が異なるなどのミスが起こることによってトラブルを招くことにもなりかねないので、可能な限りカラーミーショップ上の情報(ダウンロードするCSV)とFacebookの「カタログ」の情報が常に同じになる運用にしていくことを推奨します。
運用例1:カタログ上で編集・削除した際には、カラーミーショップの商品上でも同じ更新を加える
運用例2:商品情報を変更する場合は既に登録している情報を削除し、CSVをアップロードしなおす
運用例3:これらの作業は不定期でなく定期的に時期を決定して行う
…など、可能な限り運用ルールを定めてみましょう。
Q.新しい商品を追加するたびに審査があるの?
審査はアカウントに対するものなので、一度終えれば追加分から審査は不要です。
Instagramでの投稿について
Q.すでに投稿している写真に製品タグを付けることはできる?
可能です。1度に複数枚写真を投稿しているもの・動画以外は製品タグを付けることができます。
Q.1投稿あたりに付けられる製品タグの最大数は?
現在は5つが最大となっています。
Q.製品タグの掲載位置は自由に編集できる?
自由に位置を変更できます。表示位置を並列に並べてすっきり見せることも可能です。
Q.製品タグをたくさん付けると「いいね」が減る?
製品タグへの流入が増えることによって、これまで「いいね」やフォローなど他のアクションへ流れていた数が、ネットショップへの流入に偏る恐れはあります。全ての写真に製品タグを付けるよりも、目的別に製品タグの有無を判断するとよいでしょう。
いかがでしたか。
今回はInstagramのフォロワーを増やすステップをお伝えしましたが、よむよむカラーミーでは、その他にも「Instagramの「ビジネスプロフィール」の設定方法」や「1ヶ月でInstagram “300” フォロワー増を増やす4つのステップ」なども紹介してますのでぜひチェックしてみてくださいね。
こちらの記事も読まれています