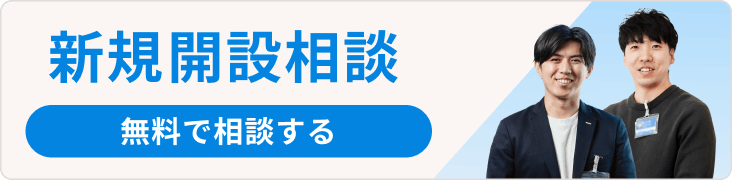ギフト対応にも役立つ!送料・お届け先の詳細設定など便利機能5選
こんにちは、カラーミーショップスタッフです。
本日は、ネットショップの開業や運営についてよくある質問にお答えします。カラーミーショップの各種機能を上手に使いこなして、売上アップを目指しましょう。
目次
Q. お客様にお届け先を複数指定してもらう方法って?
配送基本設定ページで簡単に設定できます。
お中元やお歳暮のようなギフトの場合、一回の注文で複数のお届け先を指定したいという場合があります。
カラーミーショップでは購入時に複数の配送先を指定することが可能です。
購入者に何度も注文手続きをするという負担を強いることがないため、いわゆる「カゴ落ち」(※一度は注文画面まで行ったものの何らかの理由によってカートからお客さまが離脱してしまう現象)を防げます。
設定方法
設定はとってもかんたんです。
下図のとおり、配送基本設定ページ(※管理画面へのログインが必要です)で「複数箇所」を選択してください。

この設定をおこなうことで、たとえば次のような注文が可能になります。
・アイテムAを5個
・アイテムBを2個
これらのうち
・お届け先XにAを2個、Bを1個
・お届け先YにAを2個、Bを1個
・お届け先ZにAを1個
上記の注文が1回で完結するため、購入者の注文手続きの負担が軽減され「カゴ落ち」の確率も低くなります。
さらに、お客様は配送先情報を保存することができますので、一度購入すればリピーターになることが大いに期待できます。
ぜひメリットの多いこちらの設定を利用してみてくださいね。
Q. 商品ごとにギフト対応の可否を表示したい
ギフト対応ができない商品だけ、カート画面で「ギフト不可」と表示することができます。
多くのショップさまがギフト対応(熨斗、メッセージカード、ラッピング)をされていますが、中には一部商品しか対応できないという場合もありますよね。
そのような場合は商品登録画面で個別に設定を行うことにより、カート画面で「ギフト不可」と表示させることができます。
設定方法
各商品の登録画面・ギフト設定で「ギフト設定の無効化」にチェックを入れてください。

該当商品がカートに追加された場合、カート画面で商品名の後ろに「ギフト不可」というアイコンが表示されます。

Q. 「○○円以上で送料無料」はできますか?
できます。たとえば、指定された金額(5000円、10,000円など)以上の注文があったとき、自動で送料無料になる仕組みを設定できます。
設定方法をくわしくご紹介します。
設定方法
配送方法設定ページで配送会社を選択します。編集画面で下図のように設定すると、指定した金額「5,000円」以上の注文の場合には自動で送料無料になります。

一定の金額以上で送料が無料だと、目当ての商品の他に「ついで買い」を促すことができます。売上アップのためにもぜひこの販売促進方法を活用することを検討してみてくださいね。
また、さらに「ついで買い」をしやすいように1,000円以下の商品など低価格商品を、「グループ機能」をつかって表示させておくのもおすすめです。
→マニュアル:グループ機能の設定方法
Q. 特定の商品が購入されたとき、送料無料になるようにしたい
「重量別設定」を利用することで、自動で送料無料にすることが可能です。
注文があったとき、「特定の商品が購入された場合に自動で送料無料にしたい」というご要望を多くいただきます。現在のところ機能のご用意はありませんが、代替策として「重量別設定」を利用する方法をご紹介します。
設定方法
今回は、カートに入れた場合、その注文にかかる送料が自動で無料となる特定の商品を、仮に「商品A」とします。
・全国一律540円
・商品Aがカートに入っている場合は、送料無料
上記のような送料設定にする手順をご紹介します。
1. 商品Aに【重量】を設定する
※重量は、仮の値として設定します。
※重量に関しては内部的な設定となっており、お客様の見るショップページやカート内などには表示されませんので、ご安心ください。(ただしご利用のテンプレートによっては表示される場合もあります)
- 管理者ページ上部の【商品管理】をクリックする。
- 商品検索・変更ページで、商品Aの【修正】をクリックする。
- 商品編集ページで、中ほどにある「重量」の項目に【1000】と記入する。
- ページ下部の【更新】をクリックする。
※1000は仮の値となりますが、大きい数値を設定していただく必要があります。
2. 商品重量を基準とした送料設定をする
- 管理者ページ上部の【ショップ作成】から【配送】をクリックする。
- 使用している配送方法の欄の【修正】をクリックする。
- 配送方法編集ページの送料請求の欄で【請求する】にチェックを入れる。
- すぐ下の【送料設定】という緑の枠内で【商品重量を基準に設定】にチェックをいれ、【詳細設定】をクリックする。
- 「0g~【10】g未満」の【送付先別設定】から、全ての地域に【540】を入力し、 【入力】をクリックする。
- 「上記g以上」の欄の【送付先別設定】から、全ての地域に【0】を入力し、 【入力】をクリックする。
- ページ下部の【設定】をクリックする。
- 配送方法編集ページに戻り、下部の【更新】をクリックする。
以上で設定は完了となります。
これで、注文時に特定の商品がカートに入っている場合、自動で送料無料になります。
Q. 商品によって、購入できる人を制限したい!
パスワードを設定して、知っている人だけが商品を購入できるようにすることが可能です。
設定方法
1. 商品登録ページ・購入制限設定でパスワードを設定する

パスワードは、半角20文字(全角10文字)まで。
英数字(全角・半角)でも日本語でも設定できます。
2. 商品ページにパスワード入力欄を表示する
購入の際にパスワードを要求するよう、指定の独自タグを商品詳細ページのテンプレートに挿入します。
管理画面から「ショップ作成 > デザイン > テンプレート編集 > 商品詳細」へ。

上記の「HTML・CSS編集」を選んで、HTML編集をします。
なお、独自タグは<form>〜</form>内に配置してください。
挿入するタグ
<{if $product.password_field != “” }>
この商品を購入するにはパスワードを入力してください<{$product.password_field}>
<{/if}>テンプレートへの記述例

商品ページの表示例

※デザインは使用中のテンプレートによって異なります。
いかがだったでしょうか?
今回は、お客様の購入意欲を高めるために役立つ基本的な販促テクニックと機能設定の方法をご紹介しました。
あなたのショップにも導入できるものがないか、ぜひ検討してみてくださいね。
30日間無料!ショップをはじめる