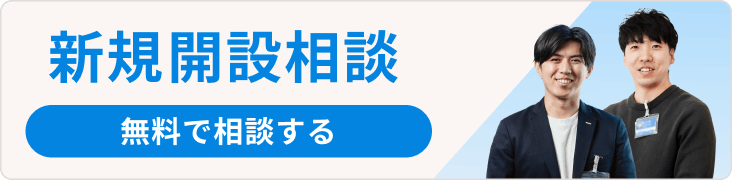GA4×Looker Studioで指標を可視化!おすすめのダッシュボードの作り方を渋谷さんに聞いてみた。
Googleが提供する注目のダッシュボードツール、Looker Studioを活用していますか?
Looker Studio にGA4を連携させてダッシュボードを作ると、ユーザー属性や収益状況など、EC運営に必要なデータがビジュアルで可視化されリアルタイムに確認できるようになります。毎日データをチェックするEC事業者さんにとっては、メリットがいっぱいあります。
今回は、株式会社ナンバーの渋谷さんに、Looker Studioの使い方を教えていただきました。今すぐGA4のデータをダッシュボードで可視化してみましょう。

2014年から個人事業として独立。株式会社ナンバーを設立。大規模サイトから中小のウェブサイトまで、多数サイトのKPI設計からアクセス解析、改善案の提案までを手がける。
目次
渋谷さんについて教えてください。
まず最初に、渋谷さんについておしえてください。
はい。アクセス解析を軸に、Webマーケティングデータの分析や計測、可視化を支援しています。もともとは事業会社や広告代理店で、Googleアナリティクスを使いお客様の解析データ、広告データの分析に従事していました。2014年に一念発起して個人事業主として独立。2016年に法人化して、今期で9期目になります。
社員は私一人ですが、各分野のトップランナーと連携したサービスを提供できるのが当社の強みです。顧問に株式会社HAPPY ANALYTICSの小川卓さん、運用型広告顧問にYuwai株式会社の田中広樹さん、SEO技術顧問にiSchool合同会社の伊藤亜津佐さん、技術顧問に株式会社プリンシプル、SEM Technologyの山田良太さんを迎え、Webマーケティング関連業務はチームでカバーできる体制となっています。

GA4とUAの違い
早速ですが、ユニバーサルアナリティクス(UA)が2024年7月1日以降完全にGoogle アナリティクス 4 プロパティ(以下、GA4)に置き換わりましたが、そもそもGA4と、UAにはどんな違いがあるのか教えてください。
GA4は、Webサイトとアプリの両方からデータを収集する、次世代のアナリティクスとしてリリースされました。旧バージョンのGA(UA)との最大の違いは、データ収集モデルが変わったことです。
UAの計測はページビューをベースとし、レポートはセッション(=訪問)を軸としたものがメインでしたが、GA4の計測はイベントをベースとし、レポートはユーザーを軸としたものがメインとなりました。
GA4はGoogle社が提供するアプリ分析ツール「Firebase」をベースとしています。Firebaseの計測対象はアプリなのでページという概念がなく、ユーザーがタップするすべてのアクションを計測します。このような背景によりGA4はイベントベースでの計測となっています。
GA4では、例えばあるユーザーが、訪問した、ボタンを押した、スクロールした、次に移動したなどの行動が逐一計測され、ログインしていれば訪問先がWebサイトでもアプリでもクロスデバイスで全行動を計測・分析できます。ユーザー行動を詳細に把握できるようになったのは、EC事業者にとっても大きな利点でしょう。
また、膨大な取得データに基づく機械学習が強化されたこともポイントです。GA4には機械学習による予測機能が搭載されていて、Google広告を連携させることで広告効果の向上が期待できます。
こうしてみると、UA時代にはセッションベースの指標をサイト改善や集客施策改善に利用してきたと思いますが、GA4は「ユーザーをよりよく知ることで、サイト改善や集客施策改善に繋げてね」と、ユーザー理解を起点としたツールに変わったことが分かります。
レポートがセッションベースからユーザーベースに変わって使いづらさを感じる人もいますが、結果的にポジティブな仕様変更だったといえると思います。

GA4に変わって、渋谷さんの周りの人の反響や感想はどうですか?
先ほどポジティブな仕様変更といいましたが、当初のGoogle側の目論見とツールを使う側の期待には乖離がありました。
なので、GA4がリリースされてからしばらくは、「あの項目がない!」「いままで見られていたものが見られない!」などの不都合があって、日本だけでなく世界的にも「使いづらい」という意見が多かったように記憶しています。サイト改善や集客改善に活用してきた人からすると、「直帰率がない」「ランディングページもない」「コンバージョンを個別で見られない」というストレスを感じる状況だったんです。
Googleには、各プロダクトのヘルプコミュニティがあり、Googleのプロダクトに関して困ったことを相談できます。おもにエキスパートが解決方法を提示してくれるのですが、「GA4にない項目を見るにはどうしたらいい?」という質問に対して、「諦めるしかない」という後ろ向きの回答が目立っていました。グローバルに不満が噴出していたんですね。
それを受けてGoogleもユーザーの意見を取り入れたようで、UAでよく使われていた指標や機能が追加されていきました。UAが停止となる2024年7月1日に向けて少しずつ対応したものと想像しますが、結果的に現在はある程度UA時代の使い方もできるようになったのではないかと感じています。
Looker Studioとは?
GA4のデータをLooker Studioで見やすくできる!というお話が今日のメインテーマなのですが、そもそもLooker Studioはどんなツールなのでしょうか?また、Looker Studioを使うメリットもおしえていただけますか?
Looker Studioは、Googleが提供するデータビジュアライザーションツールであり、BI(ビジネスインテリジェンス)ツールのひとつです。当初はGoogleデータスタジオという名前でしたが、Googleデータポータルに変わり、今はLooker Studioに名称変更されています。同じツールなのに、名前が2回変わったんです。
Looker Studioは、無料で使えて自由にレイアウトできる高性能なダッシュボードで、操作性は「ExcelとPowerPointが合体したもの」と考えるとイメージしやすいかもしれません。Looker Studioは単体では使えず、GoogleアナリティクスやGoogleスプレッドシート、Googleサーチコンソールなどのデータソースを連携させる必要があります。ソースを連携することで、ダッシュボード上でリアルタイムにデータが表示されるようになります。
Looker Studioを使う最大のメリットは、分析やモニタリングに必要なデータをグラフや表に変換してレポート化できることです。一度ダッシュボードを作ってしまえば、データ確認のために画面を行ったり来たりしなくてもよくなるので、作業時間を大幅に削減できます。
共有のしやすさもメリットのひとつで、Googleアカウントがあれば、招待メールを送るかアクセス権限を付与することで、ダッシュボードを共有できます。公開リンク(URL)を共有すれば、よりかんたんに幅広い人がデータを見られるようになります。ただし、公開範囲には注意が必要です。不特定多数の人に公開される可能性もあるため慎重に利用する必要があります。
Looker Studioでダッシュボード作る手順を解説
実際にダッシュボードを作成していく流れや手順を教えてください。
ダッシュボードの作成は、大きく設計と制作の2つの段階に分けられます。
それぞれの流れを、順を追って説明していきます。
【第一段階:設計】
まずやるべきことは設計で、誰がなんのために使うダッシュボードなのかを定義します。
マネージャーさんが、PV(Page View)や購入数などの基本的指標を確認するためのダッシュボードと、メルマガ担当者が開封率やクリック数等の効果を検証するためのダッシュボードでは作り方がまったく違ってきます。
要件定義を行なわないと目的に沿ったアウトプットができないので、誰が、なんのために、どんな目的で、どのくらいの頻度で使うのかを整理することから始めましょう。
要件定義が終わったら、ダッシュボードで確認したい情報を一覧にして、グラフ候補を選定します。グラフの種類には、表やスコアカード、棒、円、折れ線グラフ、散布図、ピボットテーブルなどがあり、Googleマップのような地図を入れることもできます。
次に、ダッシュボードの画面イメージ(プロトタイプ)を、PowerPointなどで設計します。
上半分に日別のユーザー数を表す折れ線グラフを置き、その左下半分に購入回数や金額割合を表す円グラフを置く。右下半分には、地域別ユーザー数を表す棒グラフを置くなど、グラフや表の配置を決めましょう。
余談ですが、この段階でデザイナーさんが入ると、より視認性が高いダッシュボードを作れるのでおすすめです。
ちなみに、Looker Studioでは、国や地域、年齢、性別、メディア、参照元、キャンペーンなど、アクセス解析の分析軸となる項目を「ディメンション」、ユーザー数やPV数など数値で表せるものを「指標」と呼んでいます。表の場合、左側にディメンション、右側にそれぞれの指標が数値で表示されます。
なお、設計についての詳細なやり方は、デジタル庁が発行した「ダッシュボードデザインの実践ガイドブック」が参考になるので、ぜひチェックしてみてください。
参考:デジタル庁
▶ダッシュボードデザインの実践ガイドブックとチャート・コンポーネントライブラリ(ベータ版)
【第二段階:制作】
設計が完了したら、ダッシュボードの制作に入ります。
ダッシュボードを始める前のステップとして、まずGoogleアカウントを作る必要があります。次いでGoogleアカウントにログインした状態で、日本語版GA4のアカウントを作成、Looker Studioのアカウントを設定します。
サイト管理者以外が分析を行なう場合は、GA4やスプレッドシート、サーチコンソールなどのデータソースの権限を、アカウント単位またはプロパティ単位で付与する作業を行ないます。
ここまでの事前準備が済んだら、いよいよLooker Studioに必要なデータソースを連携させてダッシュボードを作っていきましょう。
今回は、WebサイトのPVを見るための簡単なダッシュボードを作っていきます。
ダッシュボードを作るための基本のステップ
Step 1:Looker Studioにアクセスする
Looker Studioの管理画面にアクセスする。
Step 2:「空白のレポート」をクリック

Step 3:GA4のデータを追加(GA4プロパティの権限が必要)
①「データを追加」をクリックし、「Googleアナリティクス」を選択する。

②アカウントとプロパティを選択する。

③「レポートを追加」をクリックする。
Step 4:挿入ボタンから「表」を選択

Step 5:ディメンション/指標、スタイルを設定
【表を選択】
①表をクリックしてアクティブにした状態でディメンションと指標を設定
例:ディメンションから「日付」を選択、指標から「表示回数」を選択

②スタイルタブから「グラフのタイトル」 > 「タイトルを表示」をオン > 表のタイトルを入力

【スコアカードを選択】
①挿入ボタンから「スコアカード」を追加
②スタイルタブから「ラベル」で、文字の大きさや色、種類を変更
例:ピクセルフォントのサイズを28⇒48、フォントカラーを黒⇒赤、
フォントファミリーをRoboto⇒Georgiaに変更
※グラフ自体の色や大きさもスタイルから変更できます。
※全体のレイアウトに関しては、PowerPointと同じようにマウスを動かせば自由にグラフなどの場所を移動させることができます。

Step 6:インタラクティブな要素を追加
【期間設定】
①「コントロールを追加」から「期間設定」を選択

②ダッシュボードの上に置く
③期間を指定する
※期間設定を追加することで、5で作った表やスコアカードの数字を、指定した期間の数字に変えることができます。

【フィルター】
①「コントロールを追加」から「プルダウンリスト」を選択

②ダッシュボードの上に置く
③コントロールフィールドをクリック
④「検索語句を入力」にデバイスと打つ
⑤「デバイスカテゴリ」を選択
⑥フィルターに表示されたデバイスカテゴリをクリック
⑦プルダウンリストから「mobile」を選択
⑧右側にカーソルを動かして「項目のみ」をクリック
⑨全体の数字が、スマートフォンからのアクセスデータに切り替わる
※フィルターをかけることで、流入元ごとのデータを見ることができる。
※広告からきたデータだけを見たいときは、「セッションの参照元/メディア」など参照元系のディメンションを選択。

期間設定やフィルターのようなインタラクティブな要素を追加すると、ダッシュボードでより効率的にレポートを確認できるようになります。
これで、WebサイトのPVを簡単に把握できるダッシュボードが完成しました。

以上が、ダッシュボードを作るための必要最低限のステップですが、補足としてダッシュボードをシェアする方法もお伝えします。
Step7:シェアの方法
①ダッシュボードの右上にある人間マークとプラスボタンをクリック
②Googleアカウントを入力
③左下のリンク設定で制限つき、限定公開などを選択
※公開を選択すると誰でも見られるようになるので注意
④リンクでユーザーに共有

ダッシュボードを活用した事業者事例
ダッシュボードを活用したことで実際に事業に変化が起きた例などはありますか?
ダッシュボードでは、アイテムの表示回数(商品詳細ページ)や表示後のカート追加数、商品の購入数、アイテムの合計収益など、さまざまな指標が確認できます。(要計測実装)
あるEC事業者の事例では、アイテムの表示回数は増えているのにカート追加数が0という現象がありました。「商品が欠品していてカートに追加できないのでは?」と調べたところ、やはり欠品状態でした。
商品の販売開始から3日目に欠品し、4日目以降もPV数が多かったため、ニーズの高い商品であることが分かり、さらに仕入商品だったため、メーカーと交渉して欠品を解消。機会損失を最小限に抑えられた例です。
通常は購買データだけで売れ筋や欠品状況を把握することが多いですが、ダッシュボードを活用することで、今回の事例のように、より正確にニーズを把握できたと感じています。
ダッシュボードを活用することで生まれる変化としては、月並みですが「データをもとに議論する文化が生まれた」「事前にデータを共有できるため会議がスムーズになった」などのプラスの声がよく聞かれます。
また、「会議のたびにパワポやExcelに落としこむ必要がなくなり、浮いた時間を施策考案や効果検証などのクリエイティブな時間に費やせるようになった」という声も上がっています。付加価値の高い仕事により時間を割けるようになるという意味でも、ダッシュボードを利用する価値があるのではないかなと思います。
ダッシュボードの活用という視点では少しお話がそれてしまいますが、渋谷さんがECサイト運営者さん向けのダッシュボードを作るなら「これは入れたほうがいい(見たほうが良い)と思う指標を教えてください。
総ユーザー数(あるいはアクティブユーザー数)、セッション数、ページビュー数といった基本指標に加え、直帰率や新規ユーザー数、キーイベント数(コンバージョン数)も押さえておきたい指標です。ディメンション(軸)としては、「ページ」「参照元」「ランディングページ」もよく見る項目です。
これらは、現状把握(モニタリング)や施策の評価分析といった用途で使う基本的な項目です。

またECでは、トランザクション数(購入回数)、売上金額、ユーザーあたりの平均購入収益額なども、ダッシュボードの1ページ目でモニタリングしておくとよいですね。
このほかにも有用な指標はたくさんありますが、選択肢が多すぎて、初めての人が適切な指標を選ぶのは難しいと思います。使ったことがある人でも、キーイベントのように突然名称変更された指標もあって、間違って選択するケースも見られます。
正しく作るにはそれなりの知識やノウハウが必要なので、初心者で使い方がわからない場合はプロにお願いしてもいいと思います。一度ダッシュボードを作成してしまえば、データが自動的に更新されて便利に活用できますが、作り上げるまでにはある程度の学習も必要なんですね。もちろん運用段階になっても、社内に一人は詳しい人がいるべきです。
なので、費用はかかりますが、しばらくはプロに伴走してもらうことも選択肢のひとつかなと思います。独学よりプロから学んだほうが効率的にノウハウを習得できるはずですよ。
ECサイト運営者に向けてのメッセージ
Looker Studioについて詳しくご説明いただきありがとうございます。今日お話をお伺いしながらLooker Studioに実際に触れてみましたが、個人的には最初に渋谷さんがお話しされていた「ExcelとPowerPointが合体したもの」というのに非常に納得がいきました。最後に分析や効果検証が苦手だと感じているかたに、ぜひ一言メッセージをおねがいします。
Looker Studioを使うメリットはたくさんあるので、すぐにでも使っていただきたいと思います。今回お伝えした手順を参考にしながら、ご自身の興味がある指標で、ダッシュボードをまずひとつ作ってみてほしいですね。毎日ダッシュボードをモニタリングしていると、なにかしらの気づきを得られたり、メンバーとのデータに基づくコミュニケーションが深まったりと、嬉しい効果が表れてくると思います。
Looker StudioやGA4もそうですが、無料で使える便利なツールは世の中にたくさんあって、作業を効率化できるものが意外と多くあります。最初は面倒かもしれませんが、使い始めてみると、その便利さに驚かされますよ。とりわけ今回紹介したLooker Studioは、ECサイト運営の強力なツールになるはずなので、ぜひ積極的に活用してみてくださいね。