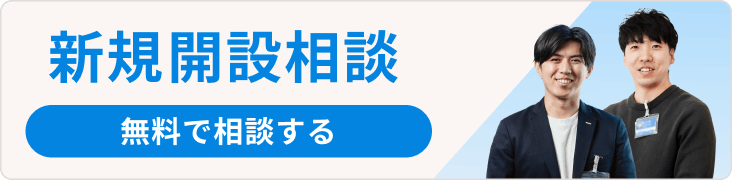ブラウザ別に解説!WebページをPDFで保存する方法
日頃、インターネットやWebに関わっている中で、便利な方法として知られているのが、閲覧しているWebページをPDFで保存すること。
例えば。見ているページをメールで誰かに送ったり、地図を印刷するためにPDF化したり、ネットショップ運営する中で請求書、領収書、納品書をPDF化したりと、様々な機会で活用されています。
そんなWebページのPDF保存ですが、意外と

今見ているページを印刷したいからPDF化してみたいけど、実際にどうやってやればいいのかわからない…!
という方もいらっしゃるはず。
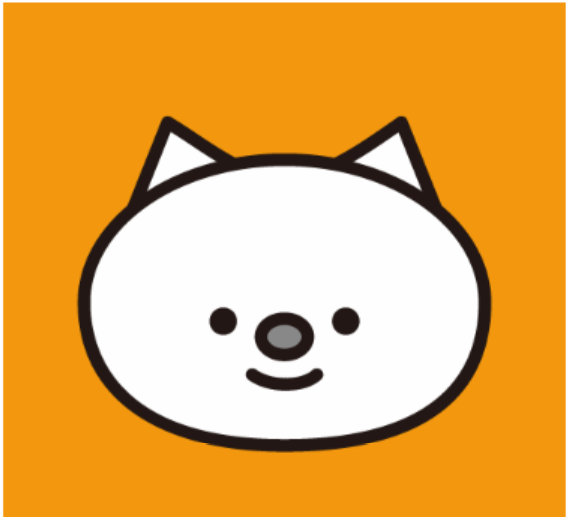
そこでこの記事では、各ブラウザごとに、WebページをPDF化して保存する方法を紹介いたします!
また、動画でもchromeでのPDF保存の方法を解説しているのでこちらもぜひ参考にしてみてください!
目次
1.Google ChromeでWebページをPDF化する方法

1.保存したいWebページ画面に移動し、[Ctrl](command)+[P]キーを押します。
2.送信先のプルダウンメニューからPDFに保存を選択します。

3.保存をクリックします。

4.PDFを保存したい場所を指定して保存ボタンをクリックします。

5.指定した場所にPDFとして保存されます。
Google Chromeでヘッダー・フッターを非表示にする場合
1. 書類印刷画面を開き、画面右上のメニューから「印刷」をクリックする。
2.「詳細設定」を開く。
3.「オプション」欄の「ヘッダーとフッター」のチェックを外し、「印刷」をクリックする。
2.Internet ExplorerでWebページをPDF化する方法

1.保存したい書類印刷画面に移動し、[Ctrl]+[P]キーを押します。
2.印刷画面が立ち上がるので、プリンターの選択から「Microsoft Print to PDF」を選択します。

3.印刷ボタンをクリック。

4.PDFを保存したい場所とファイル名を指定して保存ボタンをクリックします。

5.指定した場所にPDFとして保存されます。
Internet Explorerでヘッダー・フッターを非表示にする場合
1. 書類印刷画面を開き、画面右上の歯車から「印刷」>「ページ設定」をクリックする。
2.「ヘッダーとフッター」セクションにて、すべての項目で「-空-」を選択し、「OK」をクリックする。
3.Microsoft EdgeでWebページをPDF化する方法

1.保存したい書類印刷画面に移動し、[Ctrl]+[P]キーを押します。
2.印刷画面が立ち上がるので、プリンターの選択から「Microsoft Print to PDF」を選択します。

3.印刷ボタンをクリック。

4.PDFを保存したい場所とファイル名を指定して保存ボタンをクリックします。

5.指定した場所にPDFとして保存されます。
Microsoft Edgeでヘッダー・フッターを非表示にする場合
1. 書類印刷画面を開き、画面右上の「…」から「印刷」をクリックする。
2.「ヘッダーとフッター」で「オフ」を選択し「印刷」をクリックする。
4.SafariでWebページをPDF化する方法

1.保存したい書類印刷画面に移動。
2.Safariの「ファイル」メニューから「PDFとして書き出す」を選択します。

3.ファイル名と保存場所を設定して「保存」をクリックします。

4.指定した場所にPDFとして保存されます。
Safariでヘッダー・フッターを非表示にする場合
1. Safariの「ファイル」メニューから「プリント」を選択します。
2. 「詳細を表示」をクリックします。
3.「ヘッダとフッタをプリント」のチェック項目を外します。
4.「詳細を非表示」の左隣の「PDF」を「PDFとして保存」を選択します。
5.PDFを保存したい場所とファイル名を指定して保存ボタンをクリックします。
5.FirefoxでWebページをPDF化する方法(Windows)

1.保存したい書類印刷画面に移動し、[Ctrl]+[P]キーを押す。
2.印刷画面が立ち上がるので、プリンターの選択から「Microsoft Print to PDF」を選択する。

3.印刷ボタンをクリック。

4.PDFを保存したい場所とファイル名を指定して保存ボタンをクリックします。

5.指定した場所にPDFとして保存されます。
Firefox(Windows)でヘッダー・フッターを非表示にする場合
1. 書類印刷画面を開き、画面右上の「三」から「印刷」をクリックする。
2. 画面上部の「ページ設定」をクリックする。
3.「余白とヘッダー/フッダー」タブを開き「ヘッダーとフッター」セクションにて、すべての項目で「–なし–」を選択し「OK」をクリックする。
6.FirefoxでWebページをPDF化する方法(Mac)

1.保存したい書類印刷画面に移動し、[command]+[P]キーを押します。
2.左下の「PDF」ボタンをクリック。

3.「PDFとして保存」を選択。

4.PDFを保存したい場所とファイル名を指定して保存ボタンをクリックします。

5.指定した場所にPDFとして保存されます。
FirefoxでPDF化する方法(Mac)でヘッダー・フッターを非表示にする場合
1. 保存したい書類印刷画面に移動し、[command]+[P]キーを押す。
2. 「詳細を表示」をクリックする。
3.「ページヘッダー」と「ページフッター」セクションにて、すべての項目で「–なし–」を選択。
4.「PDFとして保存」を選択。
5.PDFを保存したい場所とファイル名を指定して保存ボタンをクリックします。
まとめ:ページをPDF保存したあとは印刷やメールに添付などして使いましょう。
今回は各ブラウザ別にWebページをPDF化して保存する方法をご紹介いたしました。
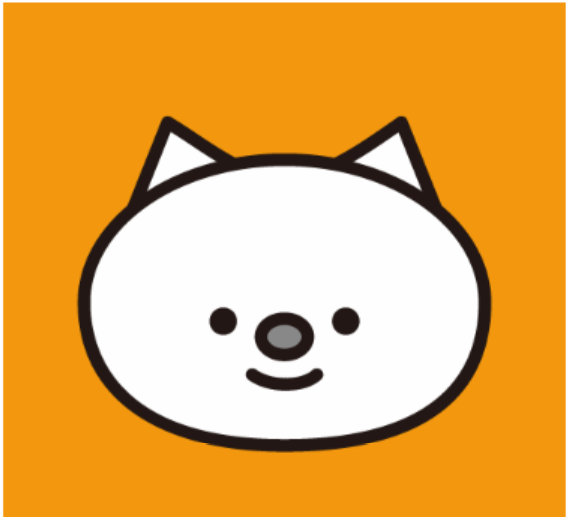
保存したPDFは印刷、またはメールに添付するなどしてご利用下さいね!