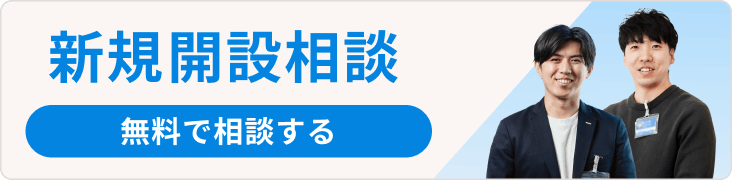CSVファイルとは?作成方法と使えるツールも合わせて紹介!
CSVファイルとは、「comma separated values」の略称を指し、その名の通り値や項目をカンマ(,)で区切って書いたテキストファイル・データのことをいいます。ファイルの拡張子は「.csv」となり、さまざまなソフトで開くことができるのが大きな特徴です。
そんなCSVファイルですが実際に作成するにはどういったやり方があるのでしょうか?
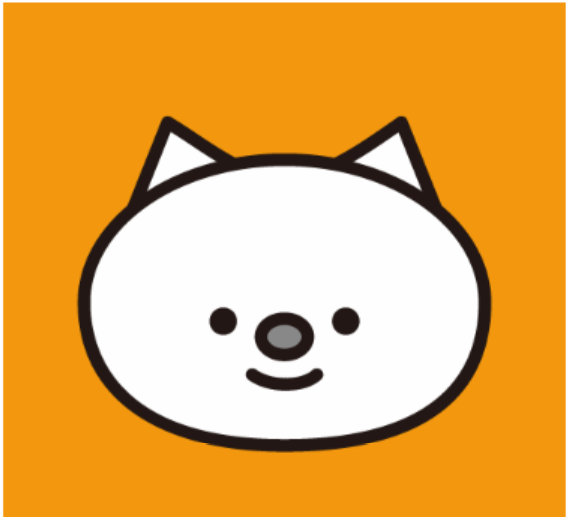
今回、このページでは、CSVファイルの作成方法や使えるツール、Excelファイルとの違いなどを解説していきます!
目次
CSVファイルとは
CSVファイルとは、正式には「comma separated values」といい、CSVはその略称を指します。その名の通り、値や項目をカンマ(,)で区切って書いたテキストファイル・データのことをいいます。
CSVファイルのメリット・特徴としては、「余計な情報が入っていない分、データの容量が軽いこと」や前述したように「テキストデータのためCSVファイルはさまざまなソフトで開くことができること」があげられ、データのやり取りを行う際に非常に便利なファイルです。
▽メモ帳で開くとこのようになります。

また、カンマ区切りで作られるCSV以外にも、似たものとしてタブで区切られた「TSV(tab separated values )」や、半角スペースなどで区切られた「SSV (space separated values) 」があり、これらをまとめて 「CSV (character(文字) separated values)」とも呼びます。
なので、データのやり取りをする際には混同されないように「カンマ区切りのCSVファイル」と言ったほうが良いでしょう。
CSVファイルを開くには?
CSVファイルは、主に下記の方法で開けます
- ・Excel
- ・メモ帳
- ・ワードパッド
CSVファイルの見た目はエクセルファイルと似ており、そのままダブルクリックすると、ExcelでCSVファイルが開きます。
ですが、注意点の章でも紹介しているようにそのまま開くと意図せずデータが変換されて表示されることもあるので気を付けましょう。
また、Excelだけでなくメモ帳やワードパッドでも開くことができます。

CSVファイルを右クリック→「プログラムから開く」の項目からどのソフトで開くのかが選択できます。
CSVファイルとExcelファイルとの違い
意外とExcelファイルと混同されがちなCSVファイルですが、主に下記の部分が違いになります。
- ●拡張子が「.csv」と「.xlsx」である。
- ●CSVファイルは他のアプリケーションでも開けるなど汎用性があるが、Excelファイルはできない。
- ●セルに色を付けたりグラフを作れる、また関数計算ができたりとExcelファイルのほうが、ただのテキストデータであるCSVファイルに比べて、機能性が高い。
まとめると、Excelファイルはグラフ化や表計算・セルのサイズ変更や色付けなど、デザイン機能面で優れており、CSVファイルは区切ったテキストデータなので、さまざまなソフトやツールなどで使うことができるのです。
このためCSVファイルとExcelファイルはうまく使い分けることで、それぞれの作業の効率化が図れます。次に、どのケースでどのファイルを使うと良いのかを紹介していきます。
CSVファイルを利用したほうがいいケース
CSVファイルは、互換性が高いので以下のような場合に利用するのがおすすめです。
- ・基幹システムやデータベースへファイルをアップロードしたり、ダウンロードする場合
- ・ファイルを送る先の取引先がExcelソフトを利用しているか不明な場合
ExcelやGoogleのスプレッドシートなどは、さまざまなシステムとの互換性が無いため、自社が使っているシステムにデータをアップロードしたい場合は、CSVファイルがおすすめです。
例えばカラーミーショップでも、顧客情報を一括でダウンロードする際にはCSVファイルが使われています。
また、先ほどお伝えしたようにCSVファイルはメモ帳などでも開けるので、Excelを持っていない方にデータを送る際におすすめです。
Excelファイルを利用したほうがいいケース
一方、Excelはセルの色付けや表の挿入などができるので、ビジュアル重視で分かりやすい資料を作成する際に利用するのが良いでしょう。
Googleスプレッドシートであれば互換性があるので、Excelを持っていない相手でもGoogleを利用していれば送れます。
知っておきたいCSVファイルを作成できるツール一覧
CSVファイルを作成できるツール・ソフトは有料・無料を含めるとさまざまなものがあります。
そこでその中でも主だったものをいくつかまとめてみました。
- ●Excel
- ●Googleスプレッドシート
- ●メモ帳
- ●Cassava Editor [csvエディタ] ※Windowsのみ対応
- ●Kuto Csv Editor ※Windowsのみ対応
- ●Libre Office ※Windows / Mac 対応
代表的なソフトとして知られているのがExcelかと思いますが、CSVファイルはその汎用性の高さから専用のツールだけでなく、それ以外にもテキストエディタのメモ帳や、Googleスプレッドシートなどのウェブブラウザのツールでも作成することが可能です。
CSVファイルの作り方
Googleスプレッドシートを使ったCSVファイルの作り方
Googleスプレッドシートを使った作成方法を解説していきます。
①データを入力する。

②「ファイル」→「形式を指定してダウンロード」→「カンマ区切りの値(.csv 現在のシート)」を選択する。

③ファイルの拡張子が「.csv」になっていることを確認し、「保存」をクリックする。
CSVファイルを扱う際の注意点
汎用性が高く、便利なCSVファイルですが、いくつか注意点があります。
Excelを使用して作成した場合、CSVファイルはただのテキストデータのため、セルや文字の色付けやフォントの変更といった書式設定を行っても、CSVファイルで保存した際にその変更は反映されず保存されてしまいます。なので、書式設定を反映させたデータにしたい場合は、拡張子が「.xlsx」などのExcelファイルで保存しましょう。
また、CSVファイルをExcelで読み込む際に、そのままファイルを開いてしまうと
- ・「001」と入力したデータの「00」の部分が消え「1」になってしまう。
- ・(1)などのカッコをつけたデータが「-1」に変換されてしまう。
など、数字がExcelの設定に合わせる形に表示されてしまうため、当初入力していたデータ通りにならない場合があります。
番外編:カラーミーショップでCSVファイルを作りアップロードする方法
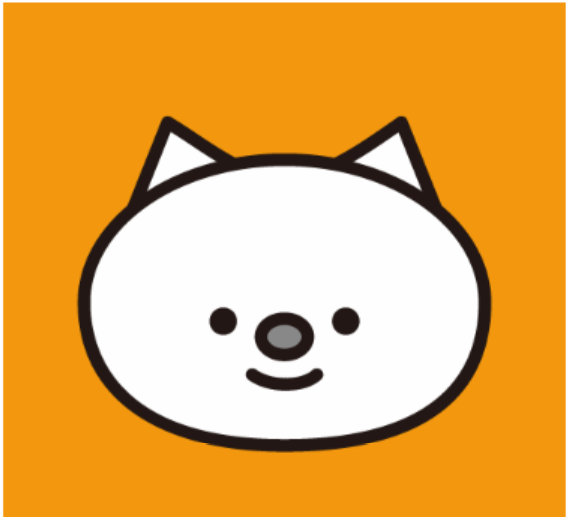
番外編ではネットショップで使用するデータをアップロードするためのCSVファイルの作成方法についてや、例として商品一括登録の際の作成方法についてもご説明します。
Googleスプレッドシートで作成する場合
Googleのアカウントをお持ちの方なら、どなたでも利用可能なツールです。
ソフトをダウンロードせず、ブラウザ上で操作を行います。
サンプルCSVをダウンロードし、保存する
カラーミーショップの管理画面にあるサンプルCSVをダウンロードします。

保存したサンプルCSVを開く
ファイル>開くから、下記の【パソコンからファイルを選択】をクリックし、保存したサンプルCSVを開きます。

編集する
開いたサンプルCSVを参考に、各項目を入力してください。
→各項目に記入する内容については、こちらを参照ください  【商品一括登録】マニュアル
【商品一括登録】マニュアル
Googleスプレッドシートは、記入された項目までを読み込む仕様になっています。
CSVの各項目(一括登録は57項目・一括更新は58項目)が空欄の場合は正常にアップロードが行えなくなりますので、必ずご入力していただきますようお願いします。
保存する
ファイル>形式を指定してダウンロード> カンマ区切りの値(.csv、現在のシート) をクリックし、保存します。

CSVファイルをアップロードする
カラーミーショップの管理画面から、作成したCSVファイルをアップロードします。
アップロードが失敗する場合
最後の項目「掲載設定」の箇所が空欄の場合、正常に読み込まれない可能性があります。
正しくご入力がされているかご確認をお願いいたします。
その他のソフトで作成する場合
ご利用のパソコンにExcelソフトが入っていない場合は、無料のソフトを使用してCSVファイルを作成していただくこともできます。
ダウンロード・インストールを行う際は、自己責任で行っていただきますようお願いいたします。各ソフトのご使用方法については、提供先にてご確認ください。
Cassava Editor[csvエディタ]
- サンプルCSVをダウンロードし保存したのち、ソフトを開く
- ファイル>開く>保存したCSVファイルを選択
- 開いたサンプルCSVを参考に、各項目を入力 → 記入する内容についてはこちらを参照ください
 【商品一括登録】マニュアル
【商品一括登録】マニュアル - ファイル>名前をつけて保存>CSVファイル形式【CSV(*.csv)】で保存
- カラーミーショップの管理画面から、作成したCSVファイルをアップロードする
アップロードが失敗する場合
最後の項目「掲載設定」の箇所が空欄の場合、正常に読み込まれない可能性があります。
正しくご入力がされているかご確認をお願いいたします。
(参考画像)

Kuto Csv Editor
- サンプルCSVをダウンロードし保存したのち、ソフトを開く
- ファイル>開く>保存したCSVファイルを選択
- 開いたサンプルCSVを参考に、各項目を入力 → 記入する内容についてはこちらを参照ください
 【商品一括登録】マニュアル
【商品一括登録】マニュアル - ファイル>名前をつけて保存>CSVファイル形式【Csvファイル(*.csv)】で保存
- カラーミーショップの管理画面から、作成したCSVファイルをアップロードする
アップロードが失敗する場合
最後の項目「掲載設定」の箇所が空欄の場合、正常に読み込まれない可能性があります。
正しくご入力がされているかご確認をお願いいたします。
(参考画像)