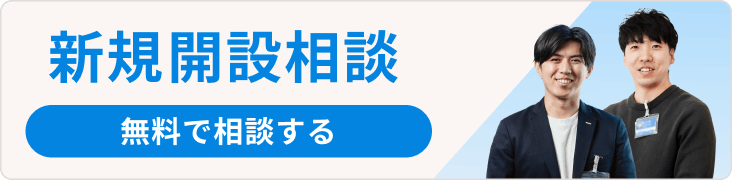商品写真・画像の背景を自動生成!Fotographer.ai for カラーミーショップの使い方を解説
ECサイトの商品画像は、その魅力を顧客に伝えるために非常に重要ですが、その制作過程はスタジオ撮影や背景のシーンをセッティングしたり、さらに画像編集作業という時間と多大な労力を必要とします。
しかし近年、生成AI技術が発展し普及した結果、さまざまなAIツールが生まれました。
なかには画像加工や背景の変更などを行える機能を有するサービスやツールが出てきていることをご存じでしょうか。
ECサイトの日々の業務の中でも画像に関する作業は多くの工数がかかりますが、これらのAIサービスを使いこなすことができれば、ECサイト運営の業務が効率化され手間とコストを減少させてくれます。
この記事では、そんな画像生成AIサービスの1つである「Fotographer.ai」が使えるカラーミーショップのアプリ「Fotographer.ai for カラーミーショップ」の使い方を解説していきます。
目次
Fotographer.ai(フォトグラファーAI)とは

「Fotographer.ai」は、Fotographer AI株式会社が提供する商品画像自動生成サービスです。
生成AIの技術を活用して、EC事業運営や日々の業務の中で必要になる商品写真作成を自動生成でき、商品写真作成の手間やコストの大幅削減を支援することを目的としています。
Fotographer.ai(フォトグラファーAI)はどんなことができるの?
商品ビジュアルに合った背景を生成
商品のサンプル画像をアップロードし、背景に加えたいイメージ・コンセプトを設定するだけで、自動で画像を生成します。

すでに登録された商品画像、新たにアップロードする画像のどちらからでも生成できるので、商品イメージのクオリティアップに役立ちます。
画像に植物や日用品などを自由に配置
Fotographer.aiにあるさまざまな素材を使って、商品画像内に商品イメージに合った食品・雑貨や美しい植物や風景などを自由に追加できます。

気になる部分があれば、AIに指示を与えて自由自在にリタッチも可能です。
背景要素を簡単に変えられるので、訴求の方向性をこまめに見直せるだけでなく、時期に合わせて画像に季節感をプラスすることもできます。

「Fotographer.ai for カラーミーショップ」を使った3つの写真の作り方
実際に「Fotographer.ai for カラーミーショップ」を使ってどのような画像が生成できるのか、よむよむカラーミー編集部スタッフが使ってみました。
今回は、財布の物撮り写真(正面・斜め)を用意。

こちらの2枚の素材写真を使って、
- ・シンプルな白背景の商品写真
- ・大理石を背景にした商品写真
- ・台の上に商品を置いた写真
の3種類の商品写真を生成していく流れをご紹介していきます。
①管理画面にログインする
まずFotographer.ai for カラーミーショップのログインページにアクセスし、ログインします。

②新規プロジェクトを作成する
ログイン後は、管理画面の「プロジェクトを新規作成」というボタンをクリックしましょう。
1プロジェクトにつき1枚画像を選択できるので、今回使いたい画像をアップロードします。

商品画像をアップロードすると、自動で商品写真の背景が削除されます。

③形状のカテゴリーを選択する
次に今回アップロードした写真の形状のカテゴリーを選択します。選択肢の中から合うものを選びましょう。

今回、「財布」の選択肢を探したところ当てはまるものが無かったため、直接「財布」と入力。

これで商品写真のアップロードが完了し、編集画面になります。

④シンプルな白背景の商品写真を作ろう
テンプレートを使って「シンプルな白背景の写真」を作っていきましょう。
まず左部分にある「選択なし」の部分をクリック。

テンプレートが表示されるので、「シンプルな背景」を選び、さらにシンプルな写真の中から右上の「白くてシンプルな背景の前」という写真を選択します。

テンプレートを選択すると「作成イメージ」のテキストが変わります。変更された内容に問題がなければ「作成する」をクリック。

商品写真を元に、4枚の「シンプルな白背景の商品写真」が生成されました。
【正面の財布の写真の場合】

【斜めに財布を置いた写真の場合】

それぞれの生成された画像をクリックすると拡大写真が表示されるので、気に入った写真があれば「画像をダウンロード」か「PSDをダウンロード」をクリックするとダウンロードができます。(管理画面ではFotographer.aiのウォーターマークが表示されていますが、ダウンロードした画像には表示されません)

⑤大理石を背景にした商品写真を作ろう
次は大理石を背景にした商品写真を作っていきます。
テンプレートの「シンプルな背景」の中にある「ソフトで繊細なライトグレーを背景に」を選択します。

「作成イメージ」のテキスト内容が変更され、問題ないようであれば「作成する」をクリックします。
商品写真を元に、4枚の「大理石を背景にした商品写真」が生成されます。
【正面に財布を置いた写真の場合】

【斜めに財布を置いた写真の場合】

それぞれの生成された画像をクリックすると拡大写真が表示されるので、気に入った写真があれば「画像をダウンロード」か「PSDをダウンロード」をクリックするとダウンロードができます。

⑥「台の上に商品を置いた写真」を作ろう
最後に、台の上に商品を置いた写真を作っていきます。
まずは「財布を円柱の台に置いた商品写真」を作ってみます。
こちらは、「素材を選ぶ」をクリックし、カテゴリーの中から「台」を選択、表示される素材の中から「円柱」を選択します。(テンプレートは「白くてシンプルな背景の前にある」を選択しています)

円柱を選択すると、素材写真の中にイラストが表示されます。

この状態では、イラストが素材写真より上のレイヤーになってしまっているので、イラストを選択し、中央のレイヤーボタンを選択、「背面へ移動」を選択します。

イラストの大きさを調整、位置を財布の下に動かします。

「作成イメージ」のテキストが問題なければ、「作成する」をクリック。

商品写真とイラストを元に、4枚の「台の上に商品を置いた写真」が生成されます。

それぞれの生成された画像をクリックすると拡大写真が表示されるので、気に入った写真があれば「画像をダウンロード」か「PSDをダウンロード」をクリックするとダウンロードができます。

次は、「財布を直方体の台に置いた商品写真」を作ってみます。
こちらは、「素材を選ぶ」をクリックし、カテゴリーの中から「台」を選択、表示される素材の中から「直方体」を選択します。(テンプレートは「白くてシンプルな背景の前にある」を選択しています)

直方体を選択すると、素材写真の中にイラストが表示されます。

こちらもこの状態では、イラストが素材写真より上のレイヤーになってしまっているので、イラストを選択し、中央のレイヤーボタンを選択、「背面へ移動」を選択します。

イラストの大きさを調整、位置を財布の下に動かします。

「作成イメージ」のテキストが問題なければ、「作成する」をクリック。
商品写真とイラストを元に、4枚の「台の上に商品を置いた写真」が生成されます。

それぞれの生成された画像をクリックすると拡大写真が表示されるので、気に入った写真があれば「画像をダウンロード」か「PSDをダウンロード」をクリックするとダウンロードができます。

まとめ
今回、「Fotographer.ai for カラーミーショップ」を使って2枚の素材写真を元に、
- ・シンプルな白背景の商品写真
- ・大理石を背景にした商品写真
- ・台の上に商品を置いた写真
3つのパターンの商品写真を生成しました。
生成結果はこちらになります。
【正面に財布を置いた写真】

【斜めに財布を置いた写真】

慣れればわずか数分でこれらの写真が生成できてしまうのは、ECの業務効率化の大きな助けになるのではないでしょうか。
今回は、シンプルなテイストでの画像生成の流れをご紹介しましたが、テンプレートや素材にはまだまだ多くの種類があり、さらに多彩な商品写真の生成が可能になっています。
「Fotographer.ai for カラーミーショップ」に興味を持たれた方はぜひ詳細をチェックしてみてください。