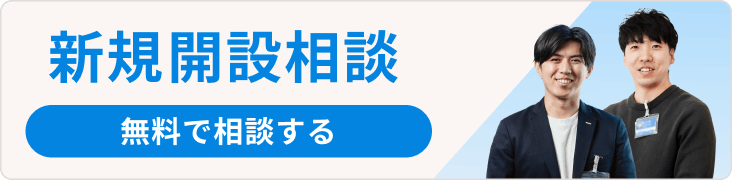撮った写真どうすればPCに送れるの? iPhoneの写真を転送・共有する方法まとめ
iPhoneで撮影した写真は、普段お使いのPCに転送したり、スタッフ間で気軽に共有できると非常に便利。そこで今日は、写真をかんたんに転送・共有するためのいくつかの方法をご紹介します。
1.メールを利用して写真を転送する(方法その1)
もっともシンプルな方法は、誰でも一度は使ったことがあるメールを使った転送。
具体的な手順としては、カメラロールから画像を選択し、メールで送信する方法、またはメールアプリに画像を貼り付けて送信する方法の2パターンが考えられます。ここでは、それぞれの方法をかんたんに解説します。
方法その1・カメラロールから画像を選んで送信する
1. まずはホーム画面から「写真」をタップします。
2. あらかじめ撮影・保存された写真の中から、転送したい画像をタップします。
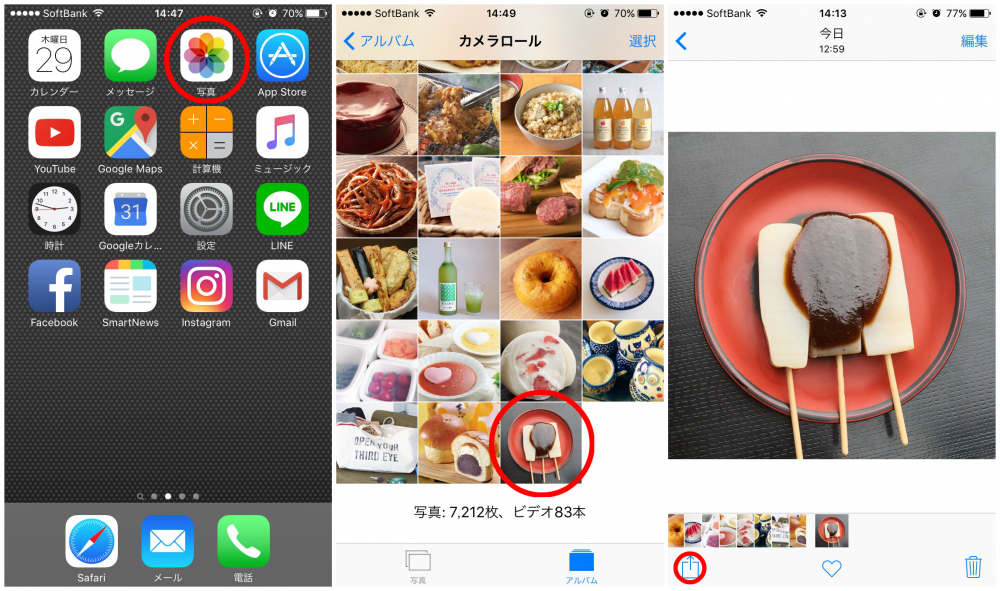
3. 画像が大きく表示されたら、左下のマーク(赤丸)をタップし、「メールで送信」を選択します。
4. 「宛先」に転送したいアドレスを入力または選択し、右上の「送信」をタップします。
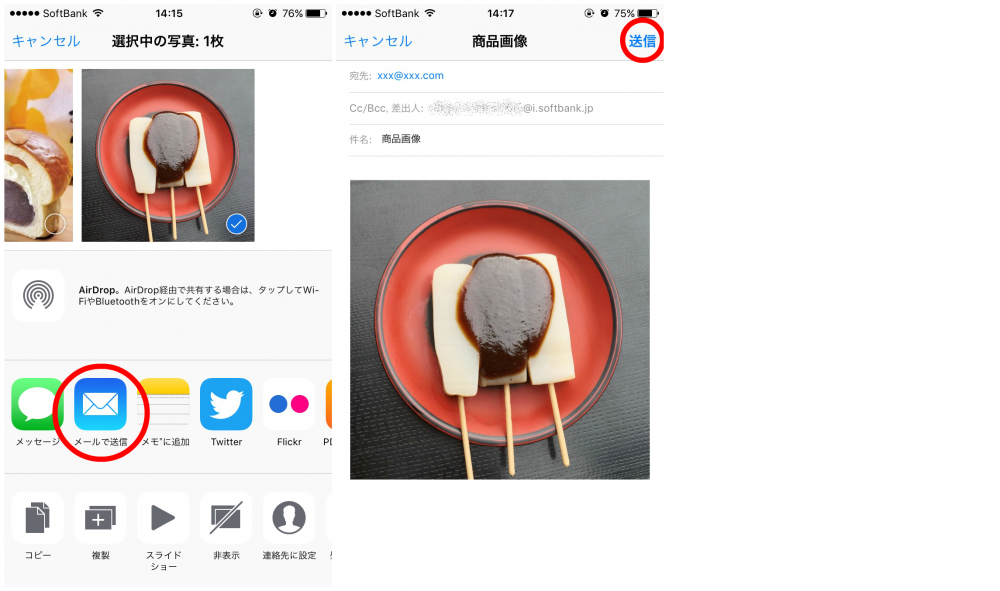
方法その2・新しいメールに画像を貼り付けて送信する
1. まずはホーム画面から「メール」をタップします。
2. メーラーアプリが立ち上がったら、新規メール作成を表す画面右下のボタンをタップします。
3. 本文欄を選択した状態で長押しすると、「ペースト/引用のマーク/▶」と書かれた吹き出しが表示されますので、▶ボタンをタップします。
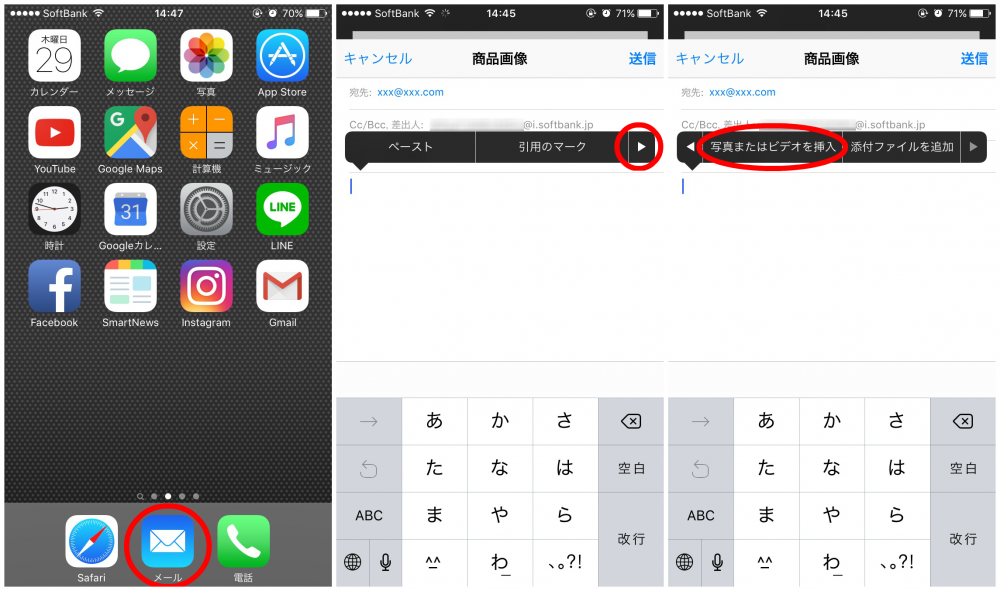
4. 吹き出し内部の文字が切り替わり、「写真またはビデオを挿入/添付ファイルを追加」と表示されたら「写真またはビデオを挿入」をタップし、カメラロールから撮影した写真を選択しましょう。
5. 画像を選択したら画面がメール作成画面に切り替わります。宛先の間違いがないかを確認し、右上の送信ボタンをタップします。
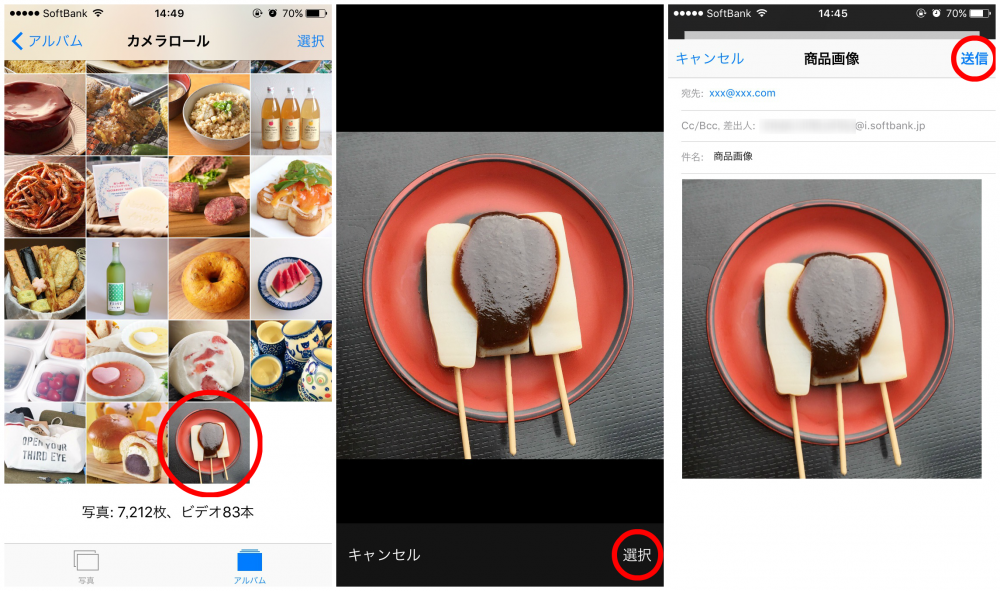
2.「SUZURIアルバム」を利用して写真を転送する
複数人で写真をシェアするなら、写真共有サービス「SUZURIアルバム 」を利用するのが便利。PC・スマホから手軽に写真を転送できるだけでなく、アルバムのURLやパスワードの共有も手間いらずの便利なツールです。
ここでは、(1)iPhoneアプリのインストール ~ ユーザー登録、(2)アルバムの作成 ~ 画像のアップロード、(3)URLと合い言葉を共有 の3つのパートに分けて、手順をご紹介します。
(1) アプリのインストール ~ ユーザー登録まで
1. まずはApp Storeで「SUZURIアルバム」と検索し、アプリをインストールしましょう。
2. インストール完了後アプリを立ち上げ、画面下部の「登録してはじめる」をタップします。
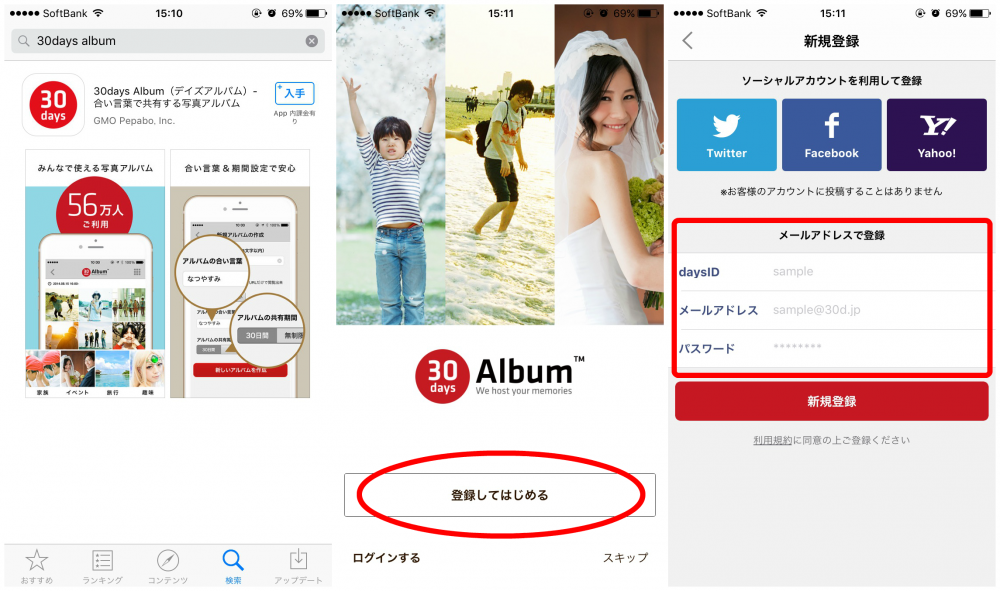
3. Twitter・Facebookなどソーシャルアカウントでの登録も可能ですが、ここではメールアドレスでの登録を行います。3~12文字以内のdaysID、ご自身のメールアドレス、6文字以上のパスワードを設定してください。
4. 入力後「新規登録」ボタンをタップすると、3.で入力したメールアドレスへ自動的に仮登録メールが配信されます。メールに記載されたURLをタップすると、本登録が完了します。
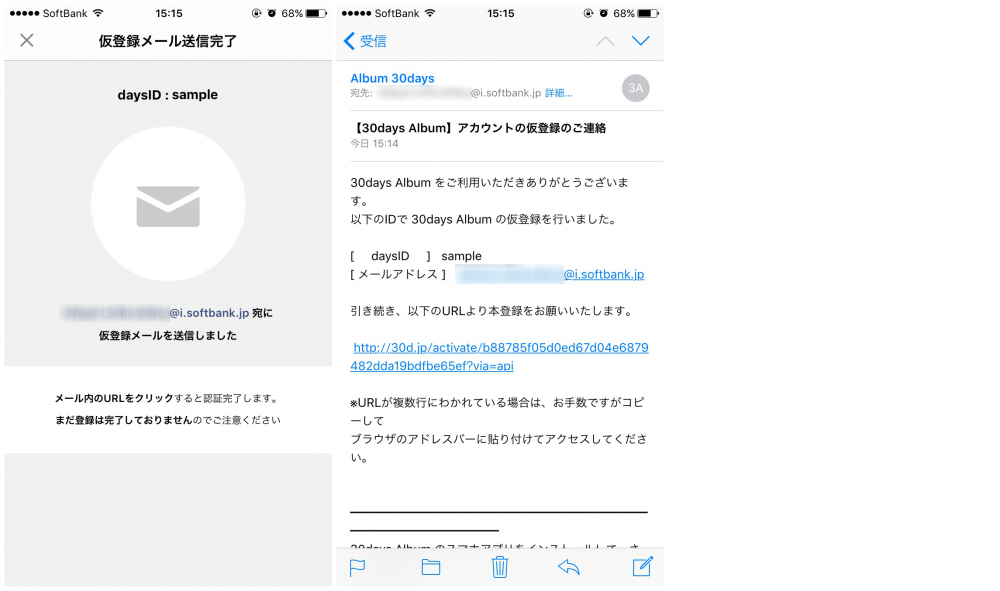
(2) アルバムの作成 ~ 画像のアップロード
1. 本登録完了後アプリ画面へ戻ったら、右上の「+」ボタンをタップします。
2.「新しいアルバムを作成」をタップし、新規アルバムの作成画面へ移りましょう。
3. 25文字以内でアルバムのタイトルを設定します。ここで「合い言葉を利用する」設定にしておくと、合い言葉を知っている人だけが写真を閲覧できるようになります。合い言葉はひらがな・カタカナ・漢字などの全角文字も利用可能です。
4. 「新しいアルバムを作成」ボタンをタップすると、1. の画面に作成したアルバムが追加されたことがわかります。さっそく作ったアルバムを開いてみましょう。
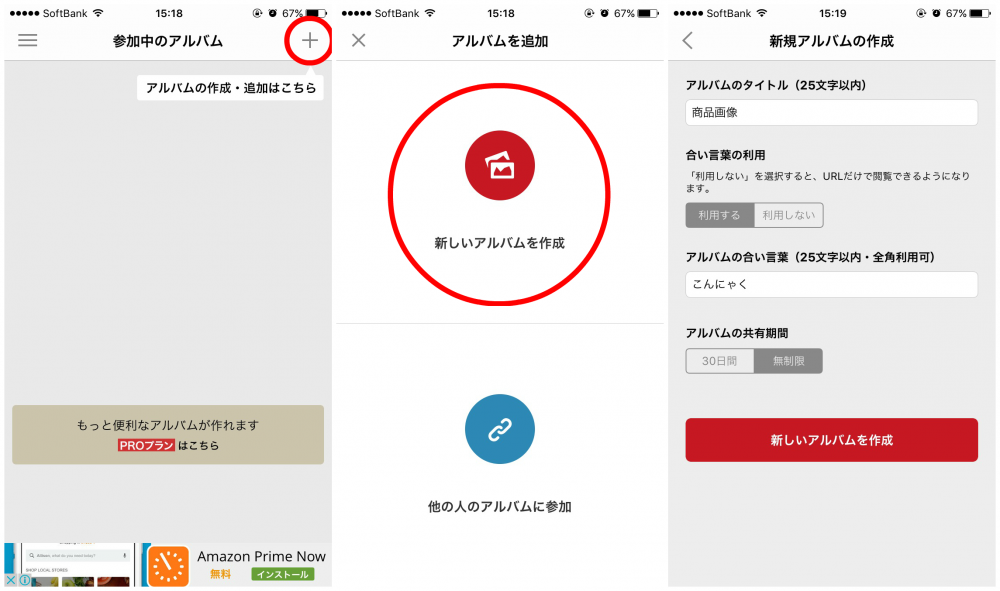
5. この時点で、アルバムの中にはまだ何も入っていません。画面中央の「写真を追加」という赤いボタンをタップし、カメラロールから画像を選択します。このとき、SUZURIアルバムから写真へのアクセスが求められた場合は「OK」を選択しましょう。
6. カメラロールの中からアップロードしたい画像を選択し、右上の「追加」をタップします(同時に複数枚のアップロードも可能です)。
7. これで、画像のアップロードが完了しました。
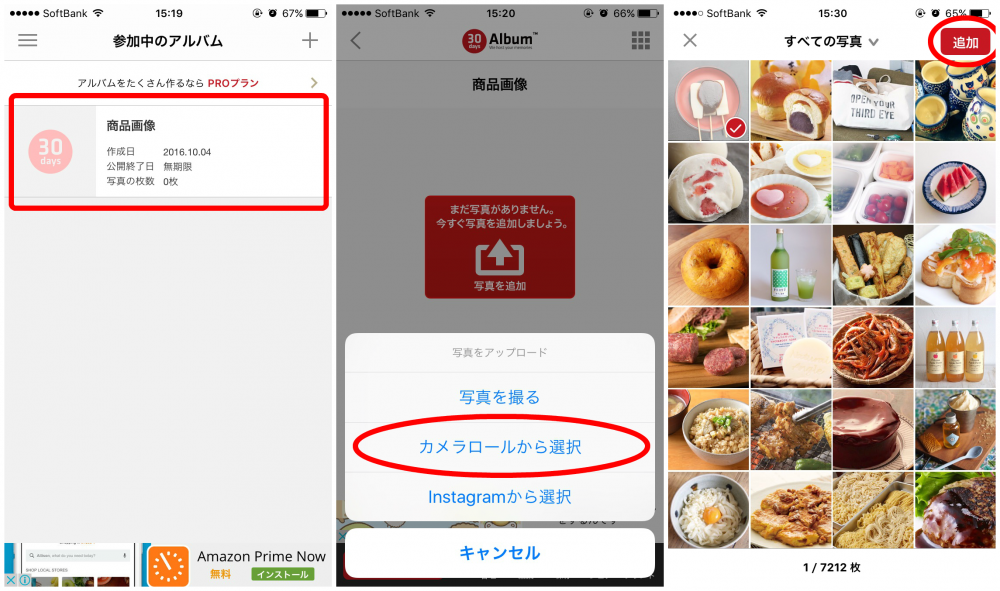
(3) URLと合い言葉を共有する
1. 共有したいアルバムを開いた状態で、画面下部の「シェア」ボタンをタップします。
2. いくつかの共有メニューが表示されます。LINEやSMS/MMSでの共有も可能ですが、ここではメールでの共有を行います。
3. 「メールで送信」をタップすると、自動的にメーラーが立ち上がります。
4. 本文にはすでに必要な要件が記載されています。宛先を確認後、メールを送信しましょう。
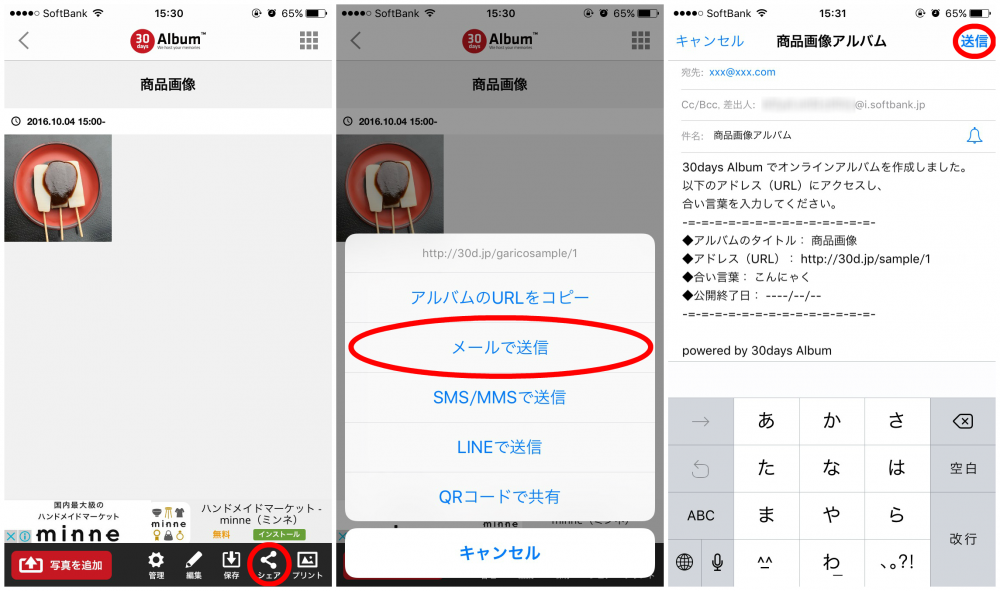
いかがでしたか?
iPhoneで撮った商品写真の転送・共有、さっそく今日から試してみてくださいね。