こんにちは!カラーミーショップのPR担当です。
2018年6月5日に「Instagram ショッピング機能」が日本でも解禁になりました。それに合わせて、カラーミーショップも同機能に対応いたしました。
今回は「カラーミーショップの商品情報を使った設定〜投稿の方法」をご紹介します。Instagramを活用されている方は、ぜひお試しください。
FAQはこちら
目次
「Instagram ショッピング機能」とは?
Instagramで投稿した写真に商品ごとのタグを付けることで、そこからネットショップの各商品ページへ誘導できる機能です。
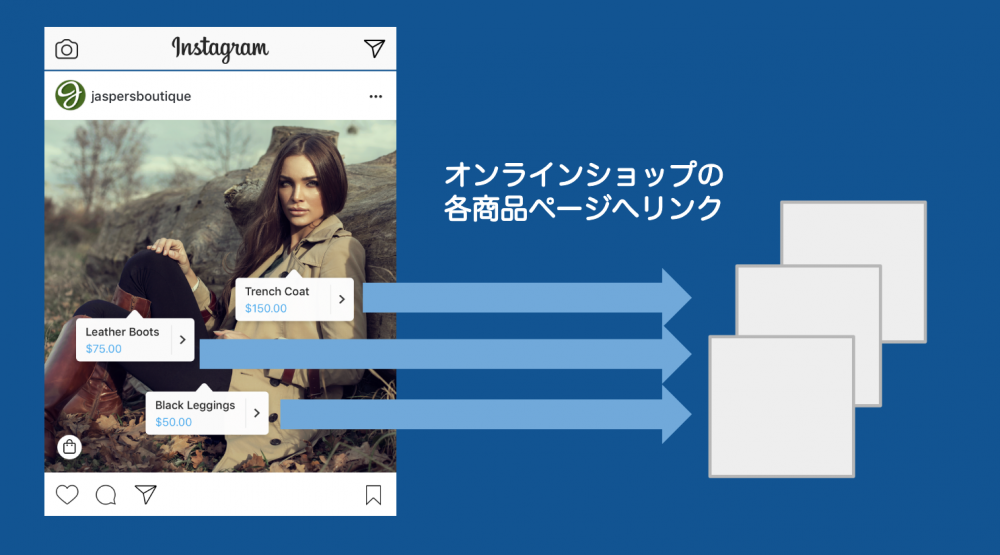
設定をはじめる前に
以下の3つを準備してください。
- スマートフォンにInstagramとFacebookのアプリをダウンロードしておく。
- それぞれのアプリにFacebookアカウントでログインする。
- Facebookの作業は主にパソコンを使う。
カラーミーショップで設定する方法
カラーミーショップで、Instagramショッピングを利用する場合、
「連携機能を利用する方法」と「ご自身で手動で設定を行う方法」と、2つ方法があります。
Instagramショッピング連携機能を使う
カラーミーショップの商品データをカンタンに連携することができます。随時自動更新が可能です。データ設定に詳しくない方、商品データの更新が頻繁にある方は、こちらの連携機能をご利用ください。
ご自身で商品データカタログを作り、設定を行う
商品がアップデートされる場合は、都度作成・更新作業が必要となります。
ご自身で商品データカタログを作られる場合は、下記の流れでご設定ください。
初期設定から写真投稿までの大まかな流れ
1.初期設定をする
InstagramとFacebookで準備を行います。
(1)Instagramを「ビジネスプロフィール」に切り替えて、「Facebookページ」にリンクする。
(2)Facebookで「ビジネスマネージャ」の設定をする(PC)。
(3) 「ビジネスマネージャ」に「Facebookページ」を追加する(PC)。
2.Facebookでカタログを作成する
Instagramで紹介したい商品の情報をFacebookにアップロードします。
(1)カラーミーショップで商品情報のCSVをダウンロードする(PC)
(2)Facebookの「ビジネスマネージャ」で「カタログ」を新規作成する(PC)
(3) 「カタログ」にCSVをアップロードする(PC)
3.Instagramで商品のタグをつけて投稿する
Facebookの審査が完了後、Instagramでタグ付けして、投稿します。
それでは、それぞれの手順について以下に詳しく解説していきます。
1.初期設定
Instagramの「ビジネスプロフィール」で「Facebookページ」にリンクする(2分)
ビジネスプロフィールとは、Instagramをビジネスに活用するためのアカウント設定のことです。ビジネスプロフィールについてはこちらの記事でも詳しく紹介していますので、ぜひお読みください。
ビジネスプロフィールへの切り替え方法は以下になります。
Instagramをたちあげて、プロフィール画面右上の【…】をタップ。「オプション」から【ビジネスプロフィールに切り替える】を選択します。
画面最下部の【次へ】をタップします。
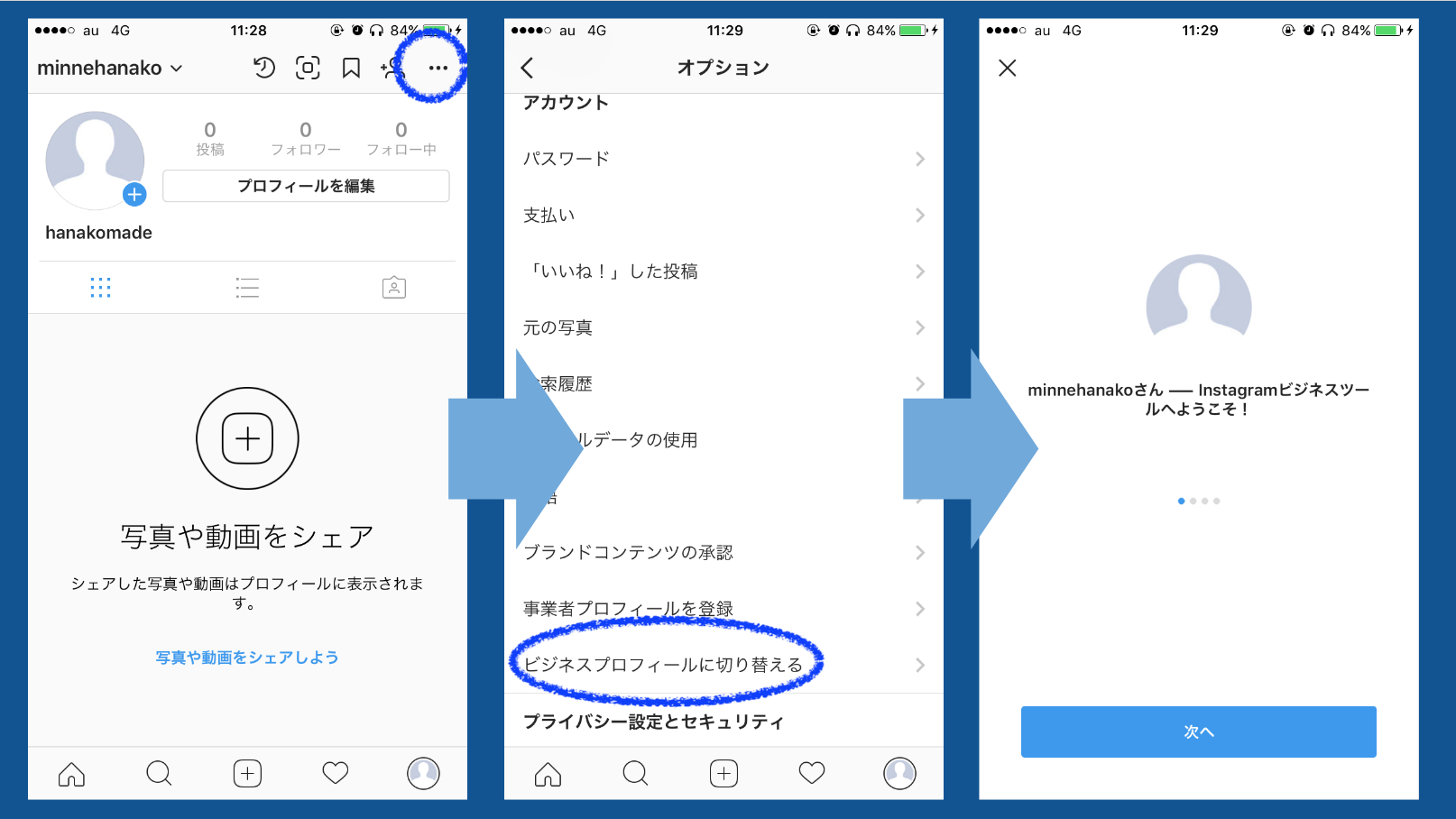
「Facebookにリンク」という画面が表示されますので、既にFacebookページをお持ちの方は、ページを選択。お持ちでない場合は、あなたのショップ名など他の人とかぶらない、固有名詞が入った名前を入力してください。(ここで入力した名前はInstagramに表示されませんのでご安心ください)
あなたのショップに当てはまるカテゴリ・サブカテゴリを選択したら、画面右上の【次へ】をタップします。
最後に、お店のメールアドレス、電話番号、住所を入力したら、完了です。
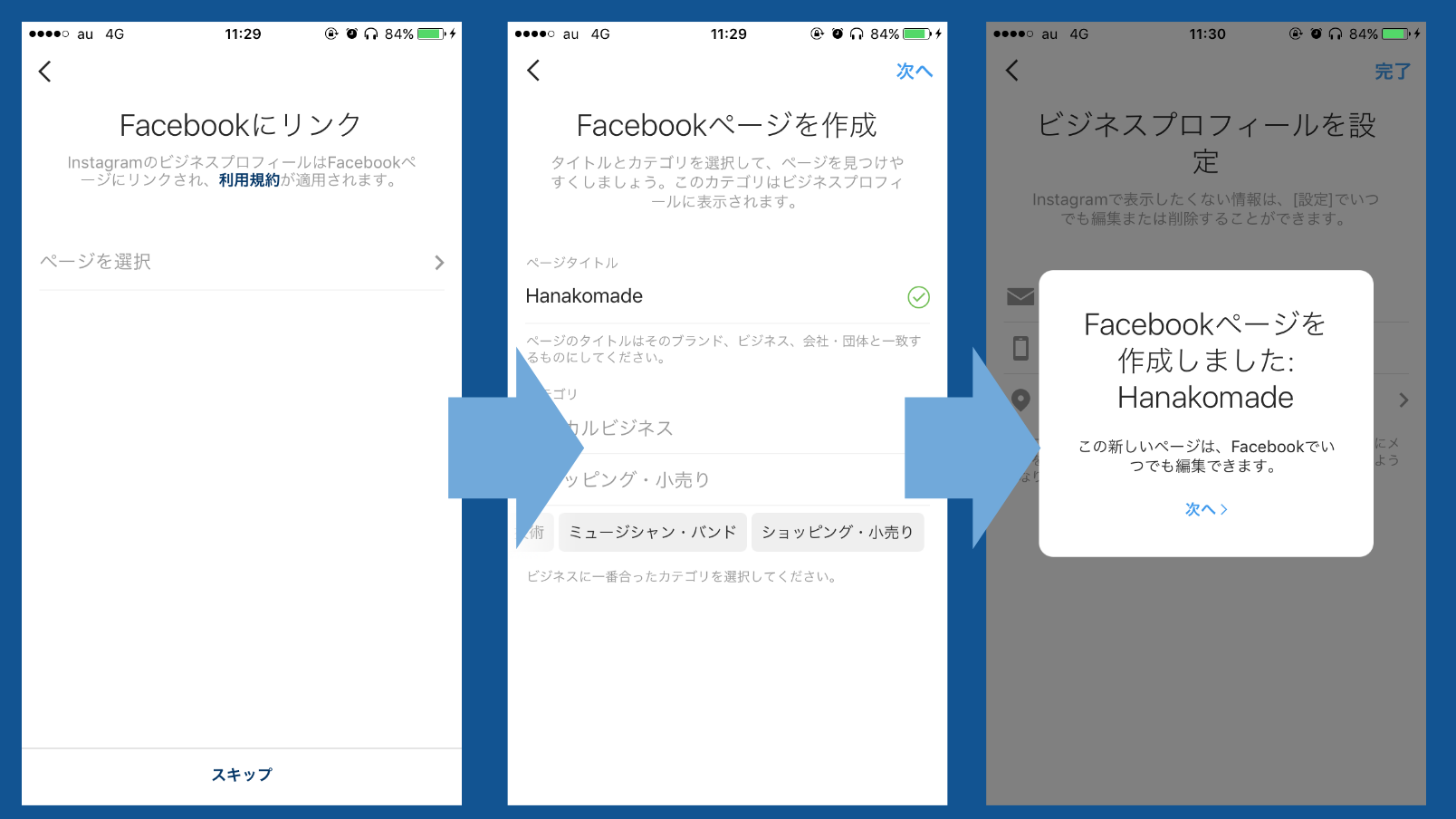
【注意】※電話番号左の「US +1」はアメリカの国番号です。日本国内のショップアカウントは「JP」に設定してください。
(2)Facebookで「ビジネスマネージャ」の設定をする(2分)
ここからの作業は、パソコンで行ってください。
Facebookの「ビジネスマネージャ」とは、広告管理などのマーケティング活動を1か所で管理できる公式の機能です。
まず、ビジネスマネージャページの右上【ログイン】ボタンからFacebookアカウントでログイン。ログインしたら【アカウント作成する】をクリックします。
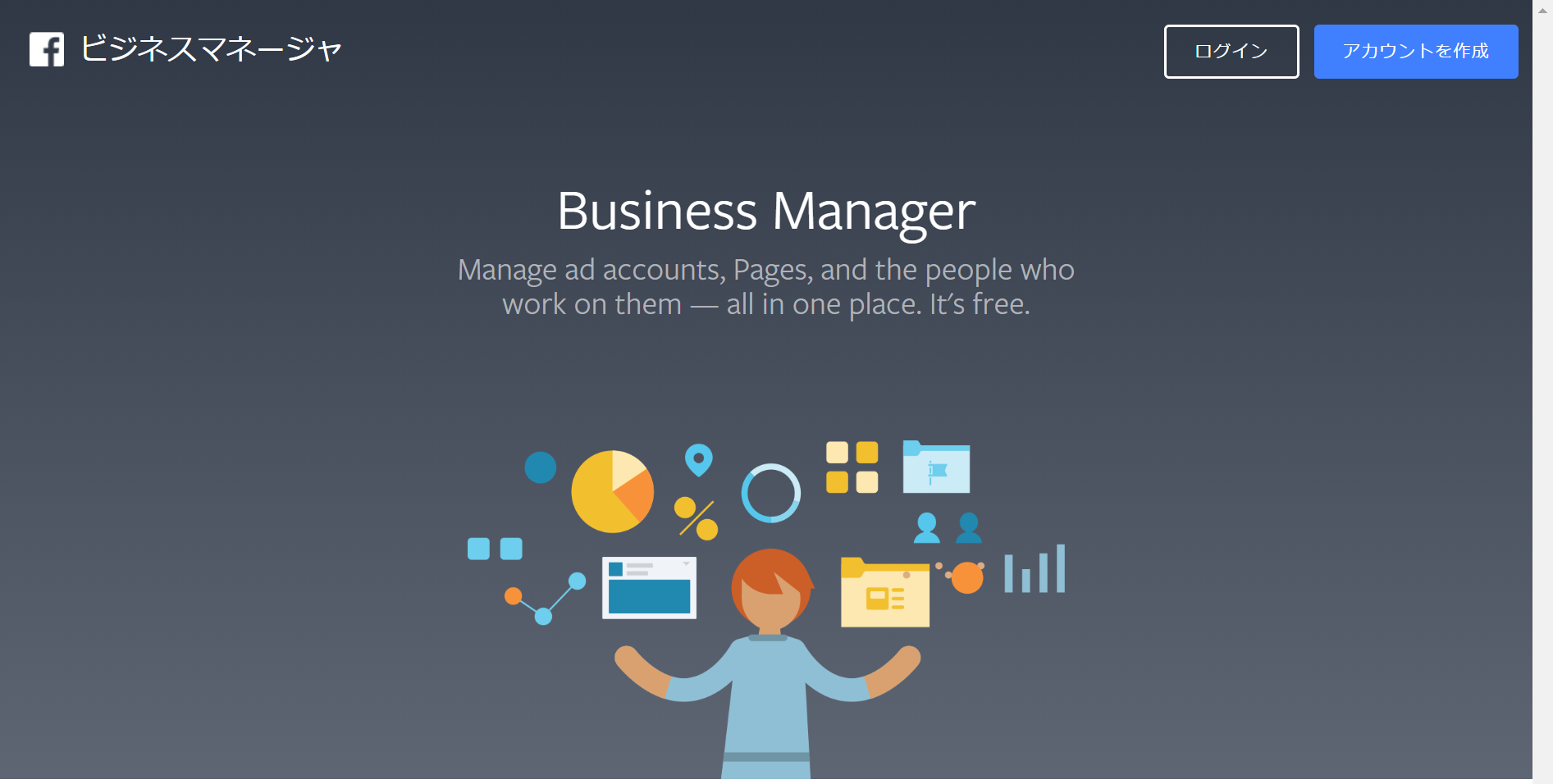
「ビジネス名」に、ショップの名前を入力します。
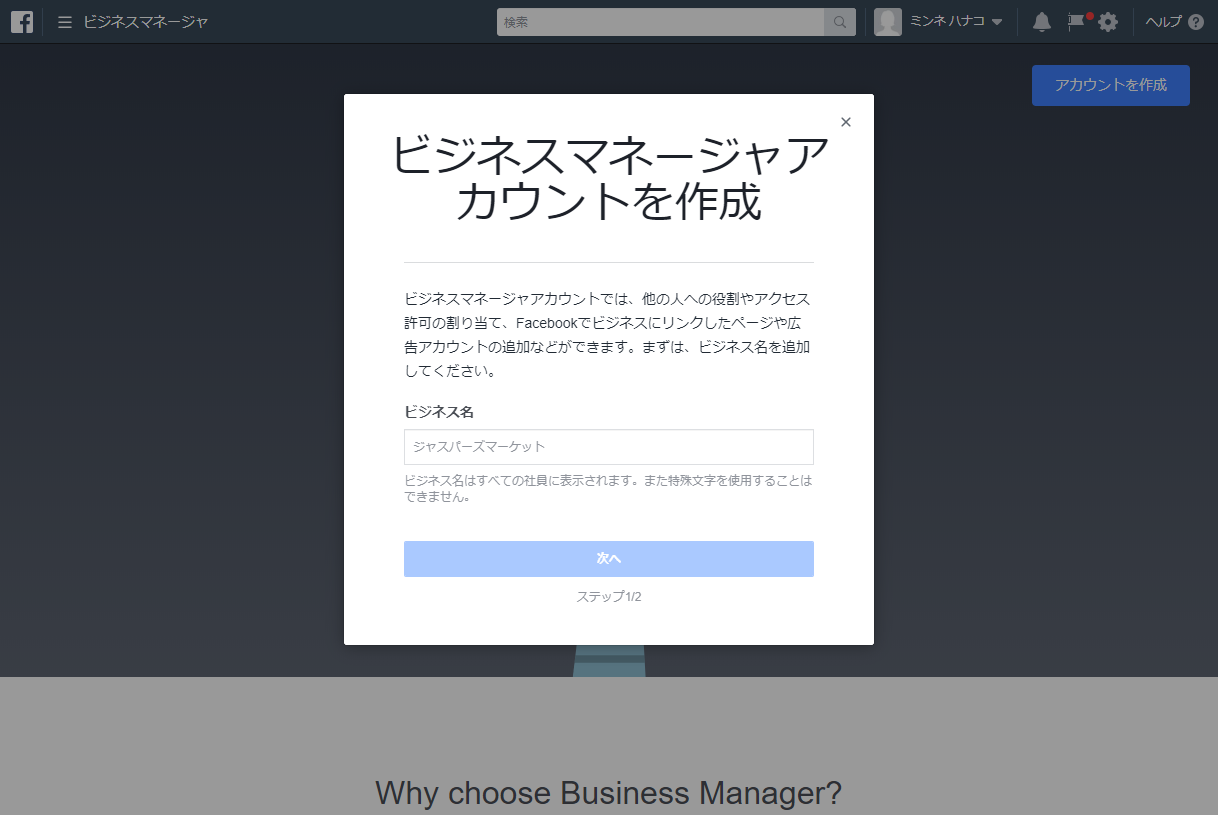
「氏名」と「メールアドレス」には、あなたの名前とメールアドレスを入力してください。
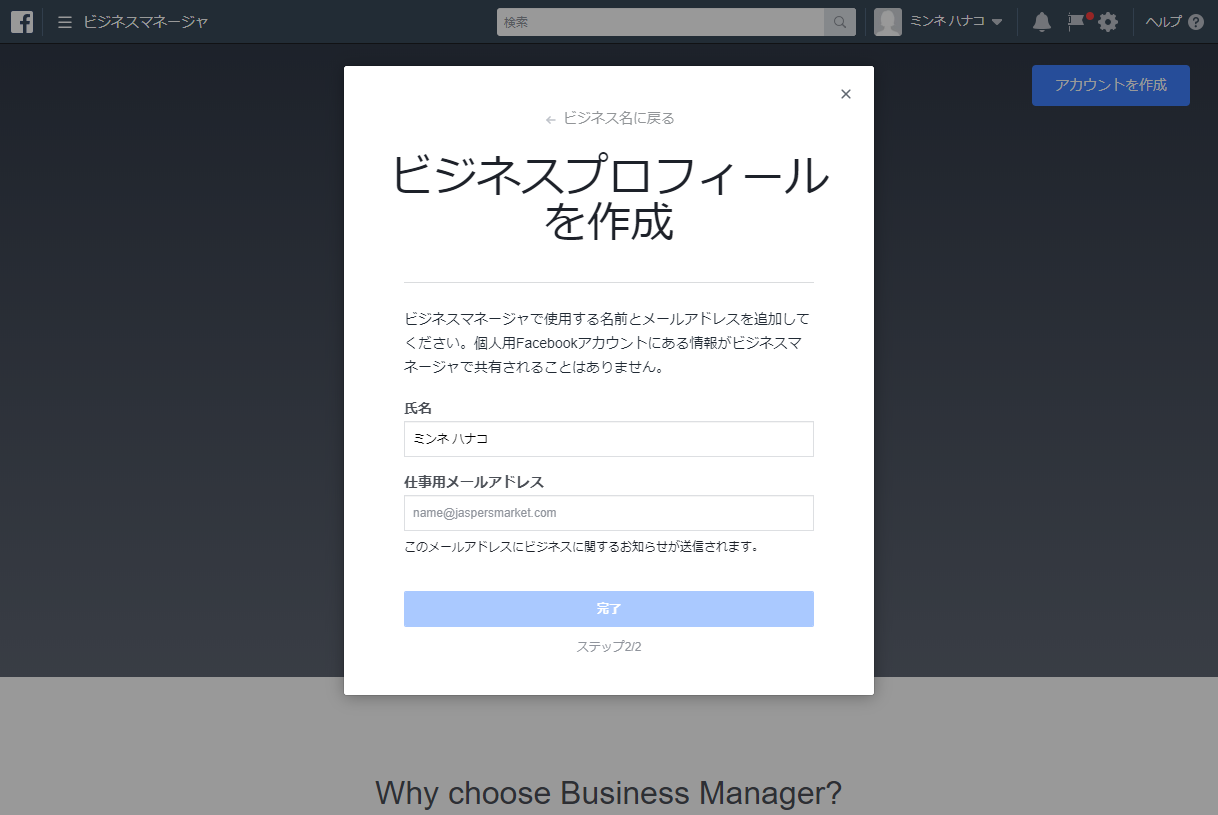
これで、ビジネスマネージャの作成は完了です。
(3)「ビジネスマネージャ」に「Facebookページ」を追加する(2分)
ビジネスマネージャのTOP画面から【Facebookページを作成】をクリックします。
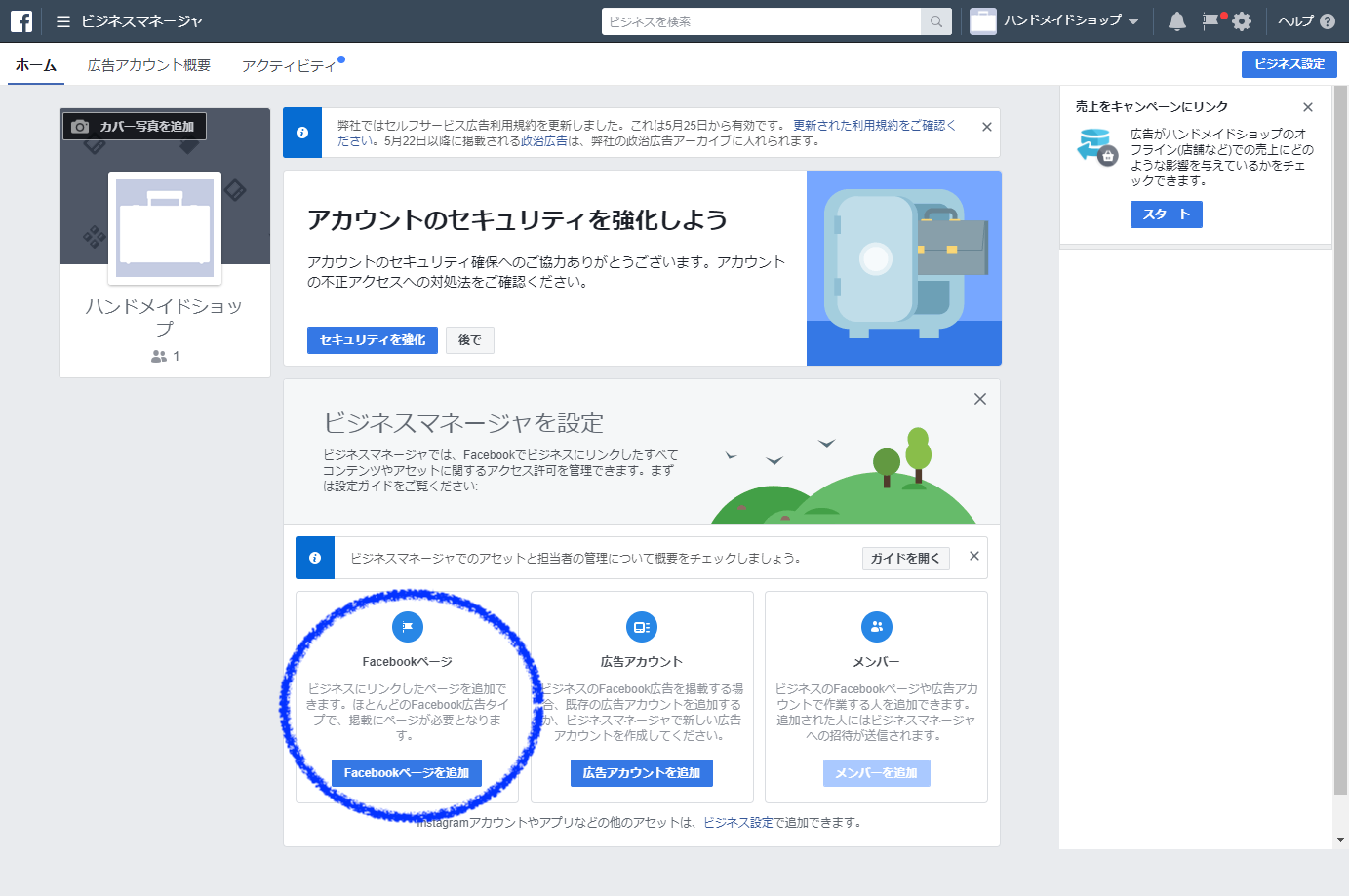
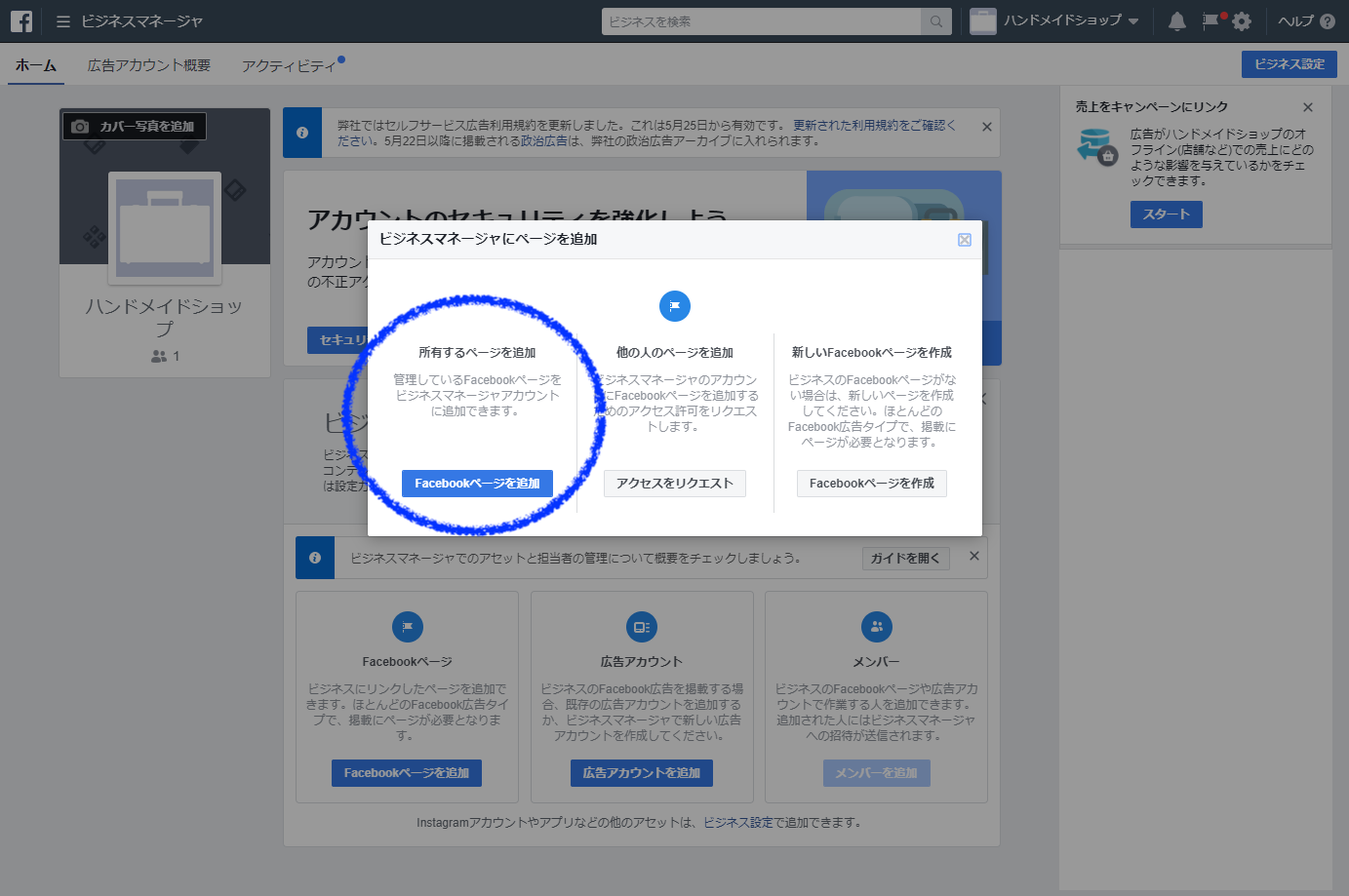
Instagramで作成したショップのFacebookページの名前を入力します。
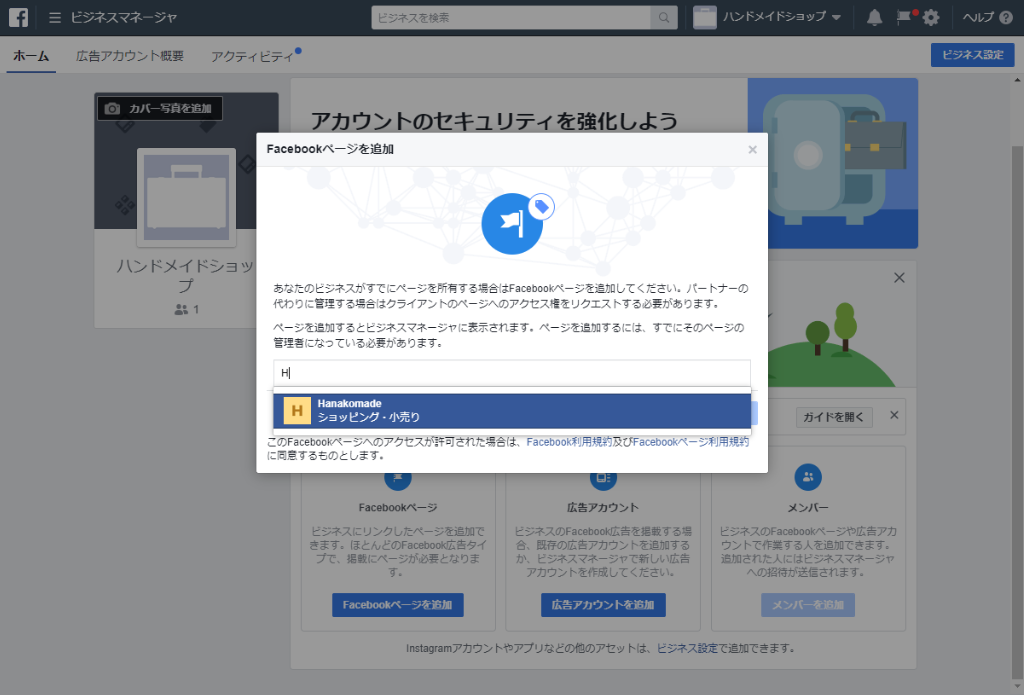
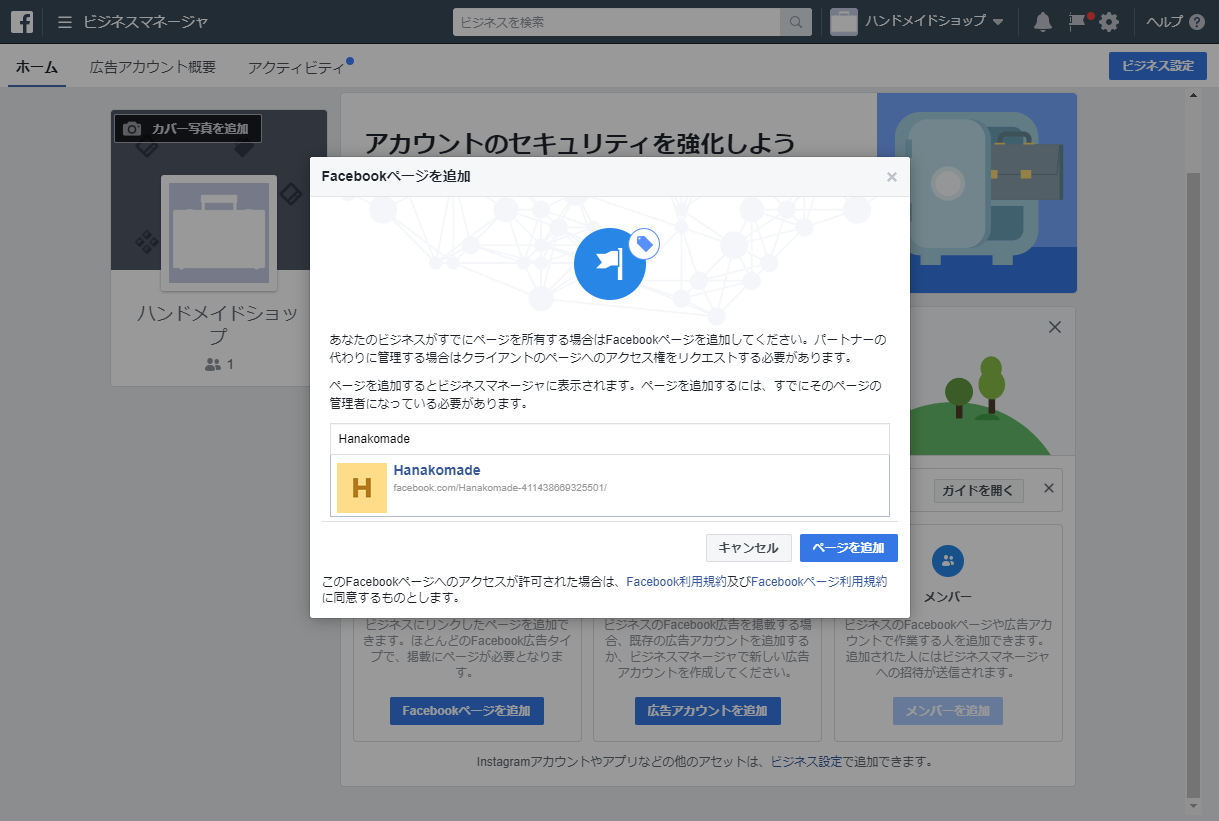
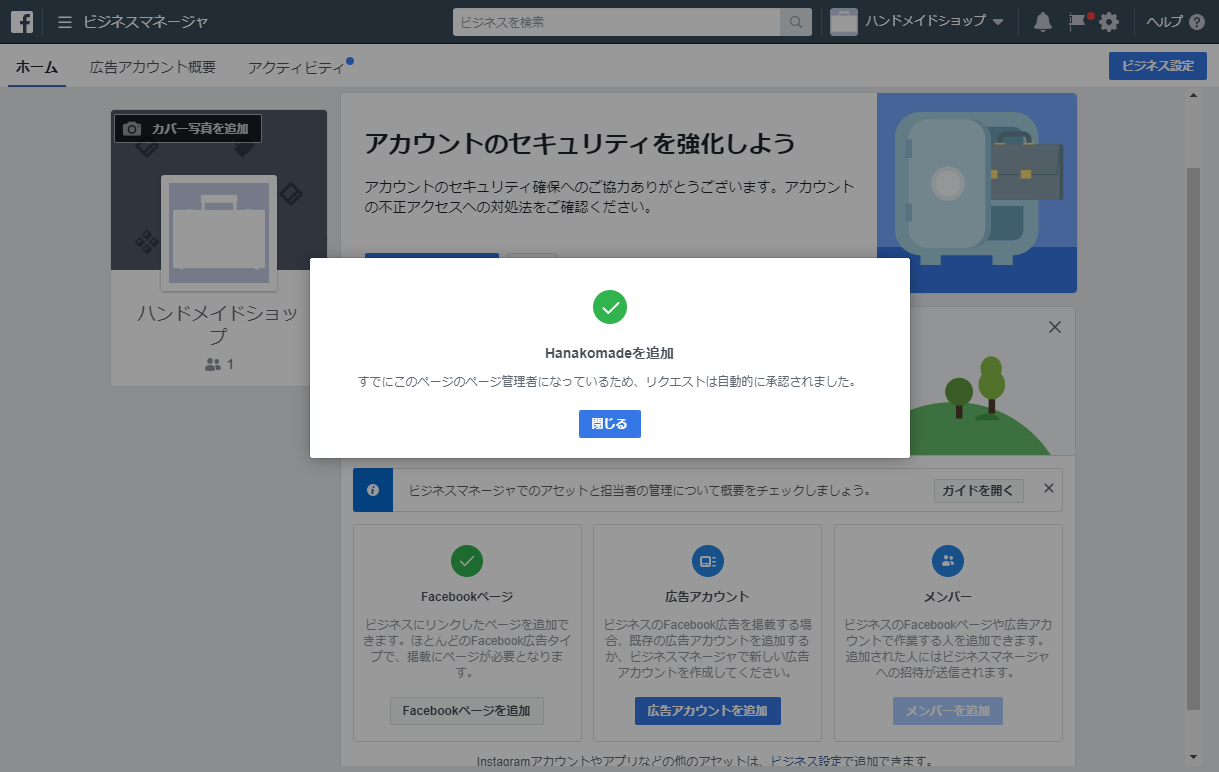
これで、Facebookページの追加も完了です。
2.Facebookでカタログを作成する
(1) カラーミーショップで商品情報のCSVファイルをダウンロードする(3分〜)
※管理者ページは「標準モード」で作業してください。「簡易モード」でご利用中の方は、管理者ページ左上の「ログインID」をクリック後、「標準モードに切り替え」をクリックし、画面を切り替えてください。
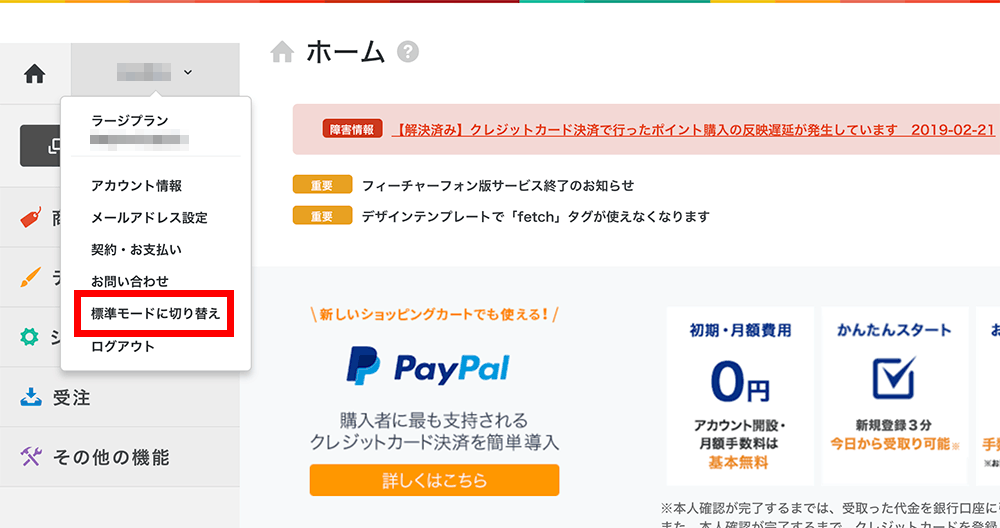
ここからは、カラーミーショップの管理画面で作業します。
CSVファイルをダウンロードするために、投稿したい商品の「商品編集」画面で、以下の項目について入力・設定を行ってください。
- カテゴリー
- 販売価格(1円以上)
- 商品の画像
- 「掲載設定」で「掲載する」を選択
- 「広告設定 > 広告用商品説明」を記載する
- 「広告設定 > 固有商品ID」 の「ブランド」あるいは「「JANコード/ISBN」 を登録する
※広告の有無に関わらず入力してください。
※「ブランド」と「広告用商品説明」に入力した情報は、Instagramの写真投稿上・ショップ上には反映されません。
※「ブランド」の欄はショップ名など任意の文字列を入力しても問題ありません。
※上記が無記入の場合、正しいデータがダウンロードできなくなります。
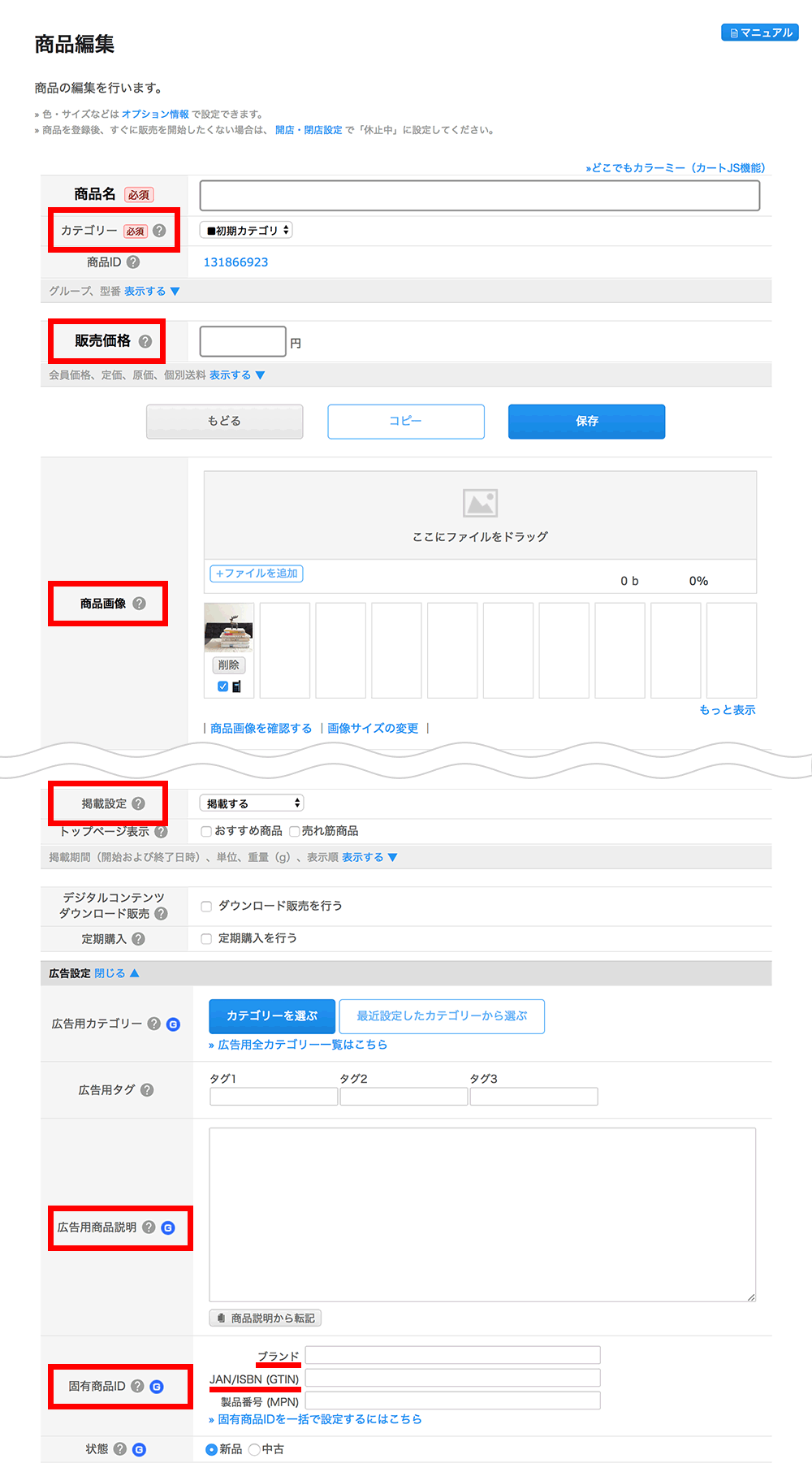
商品情報の編集が済んだら、メニューの「管理画面 > 商品管理 > データ管理」を選択します。
「データ種類」から「Facebook Business」を選択し、CSVファイルをダウンロードします。
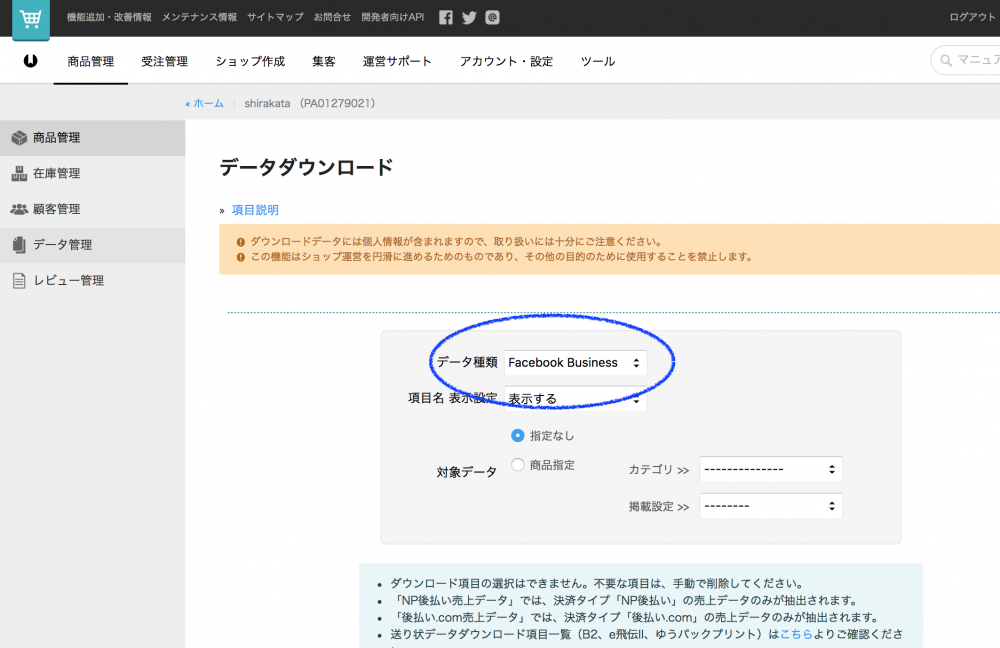
ダウンロードしたCSVファイルを、投稿したい商品の情報のみに編集したら、準備完了です。
(2) Facebookの「ビジネスマネージャ」で「カタログ」を新規作成する(2分)
ビジネスマネージャのTOP、右上にある歯車のアイコンをクリックします。
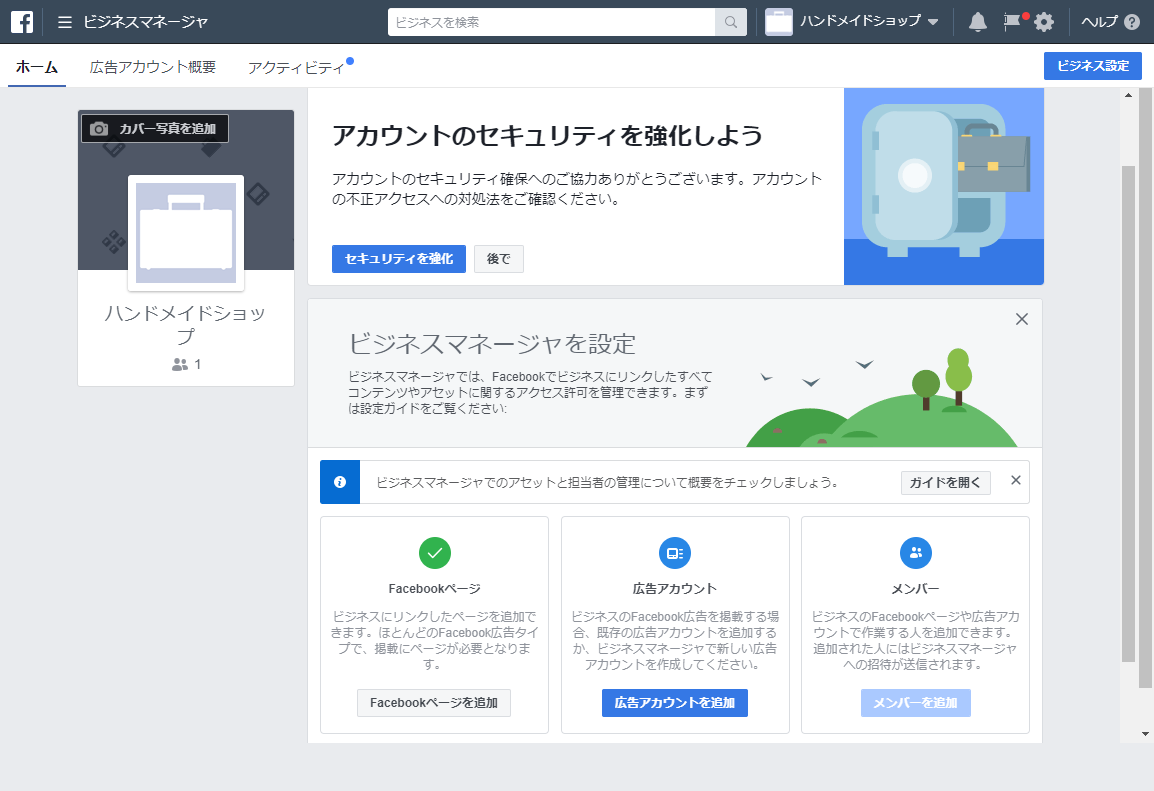
左側にメニューが出てくるので「データソース > カタログ」を選択します。
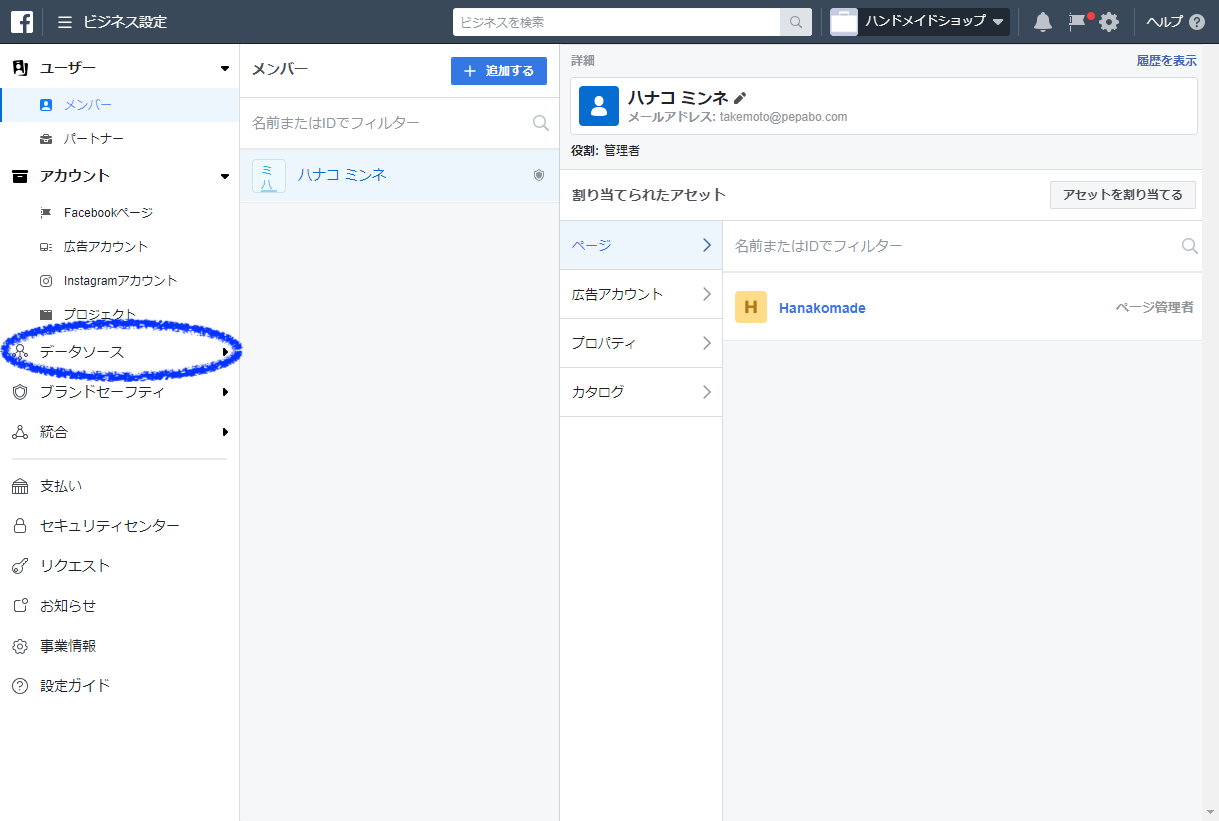
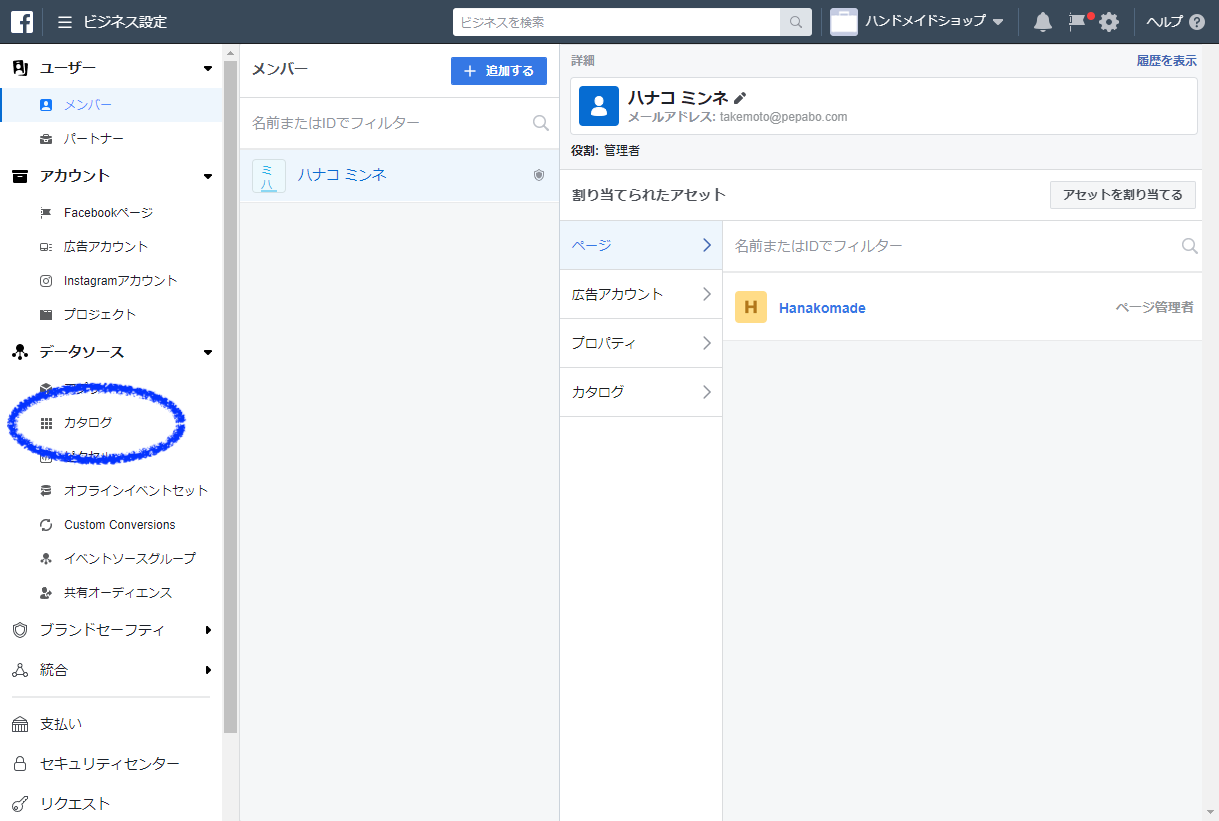
カタログ画面の【追加する】をクリック。「新しいカタログを作成」を選択します。
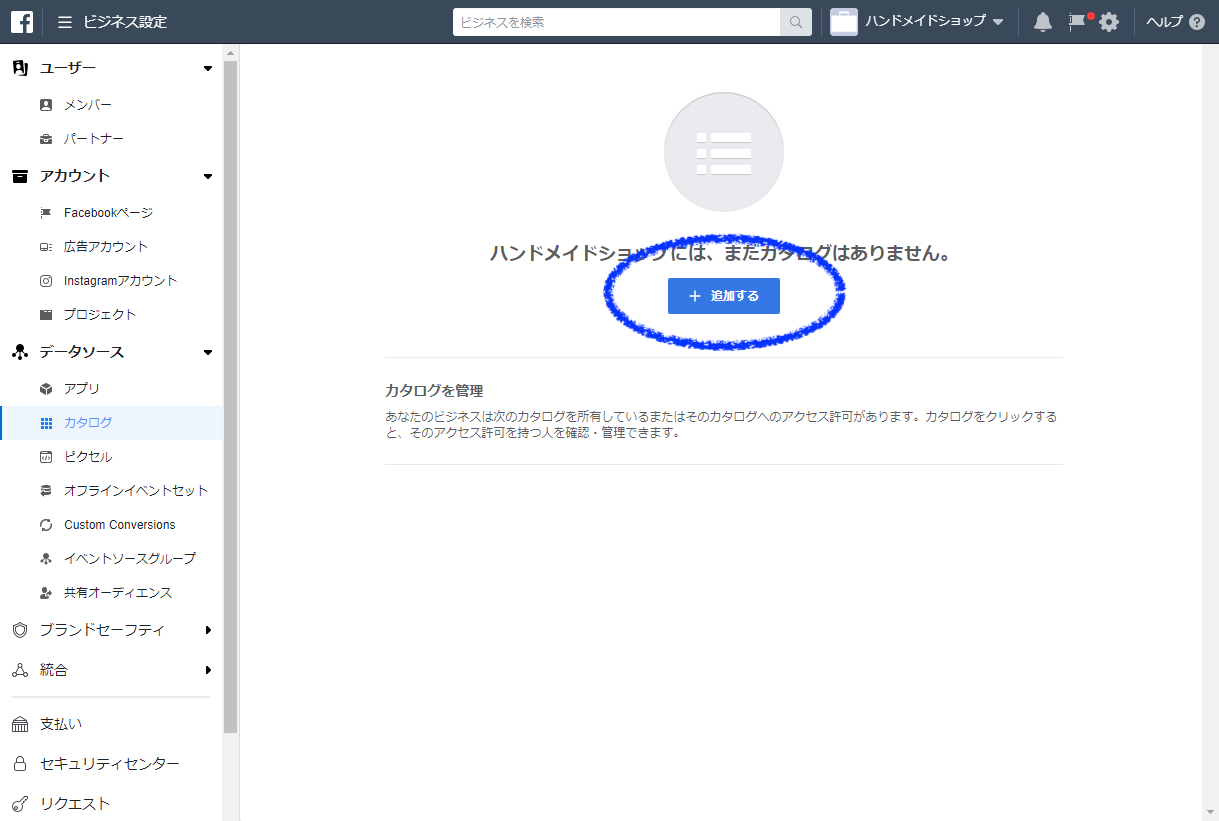
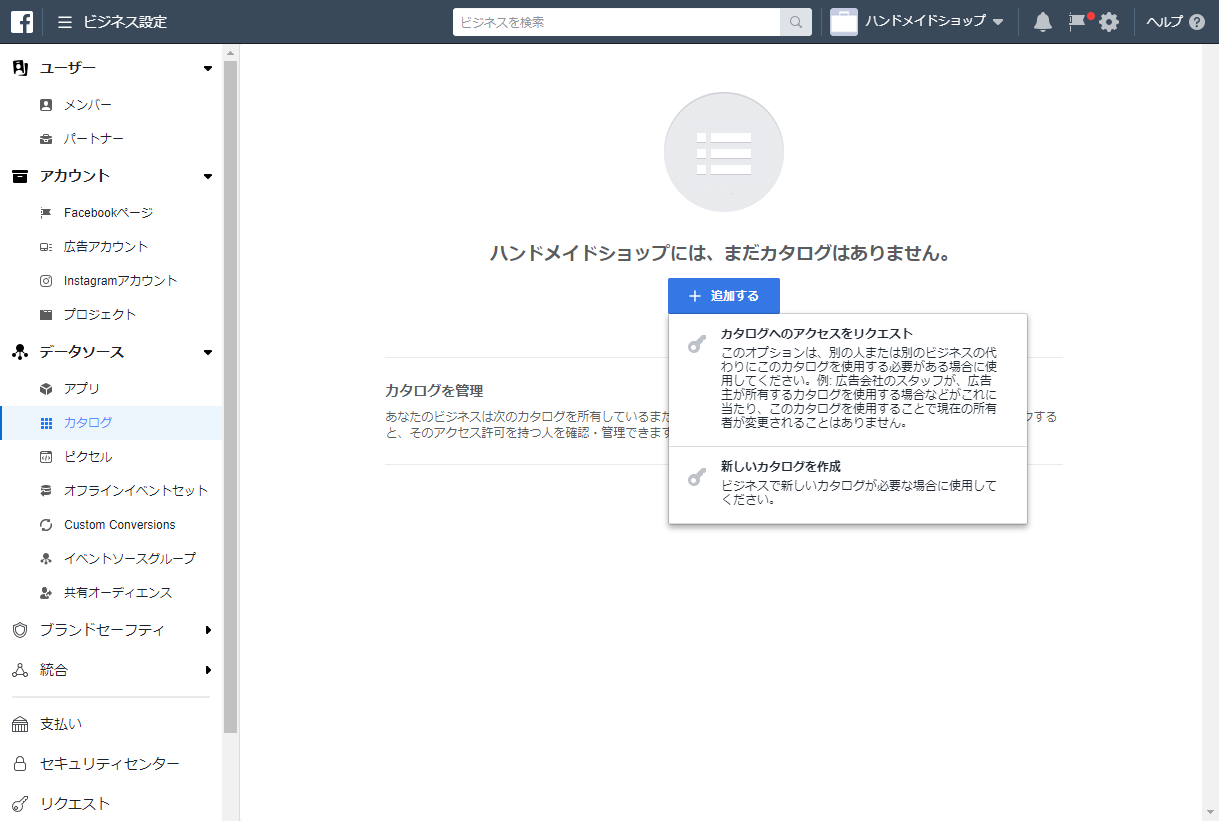
カタログ名を入力します。
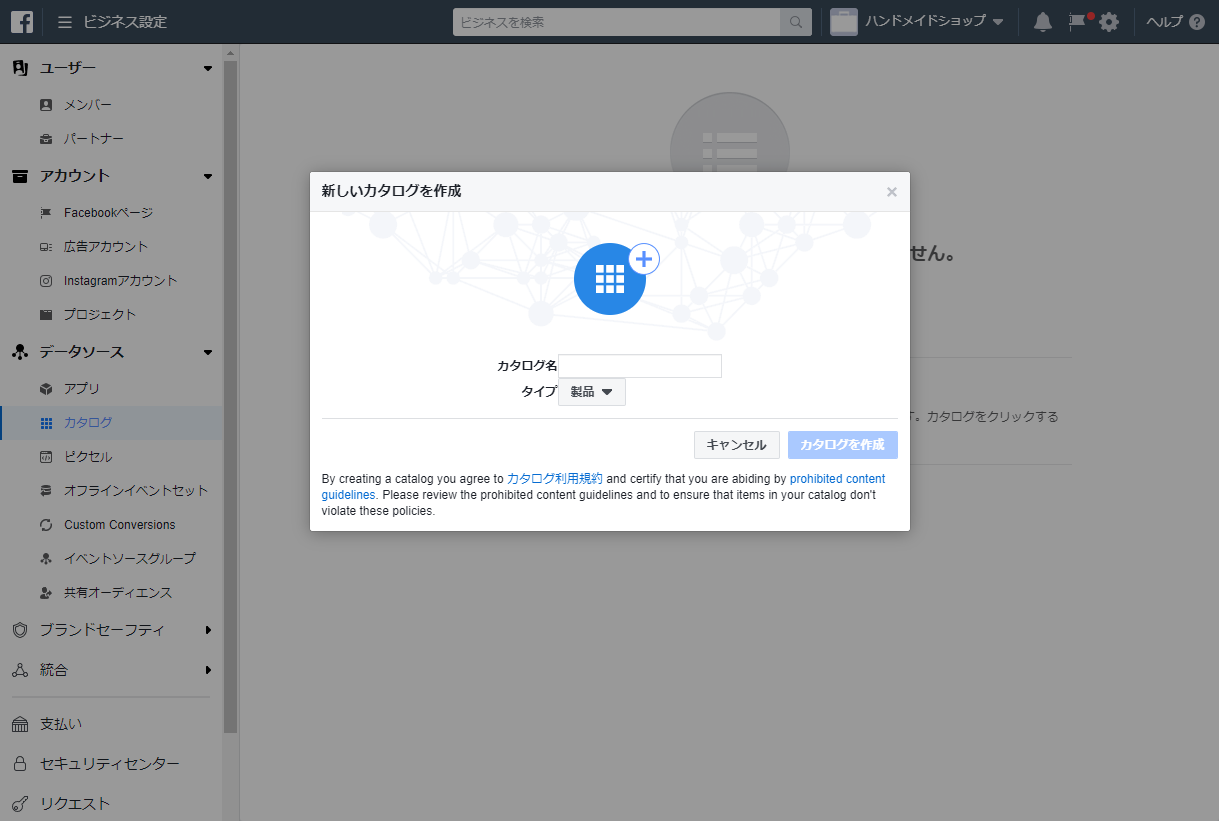
必要があれば、他の管理者を追加してください。(スキップしてもOKです)
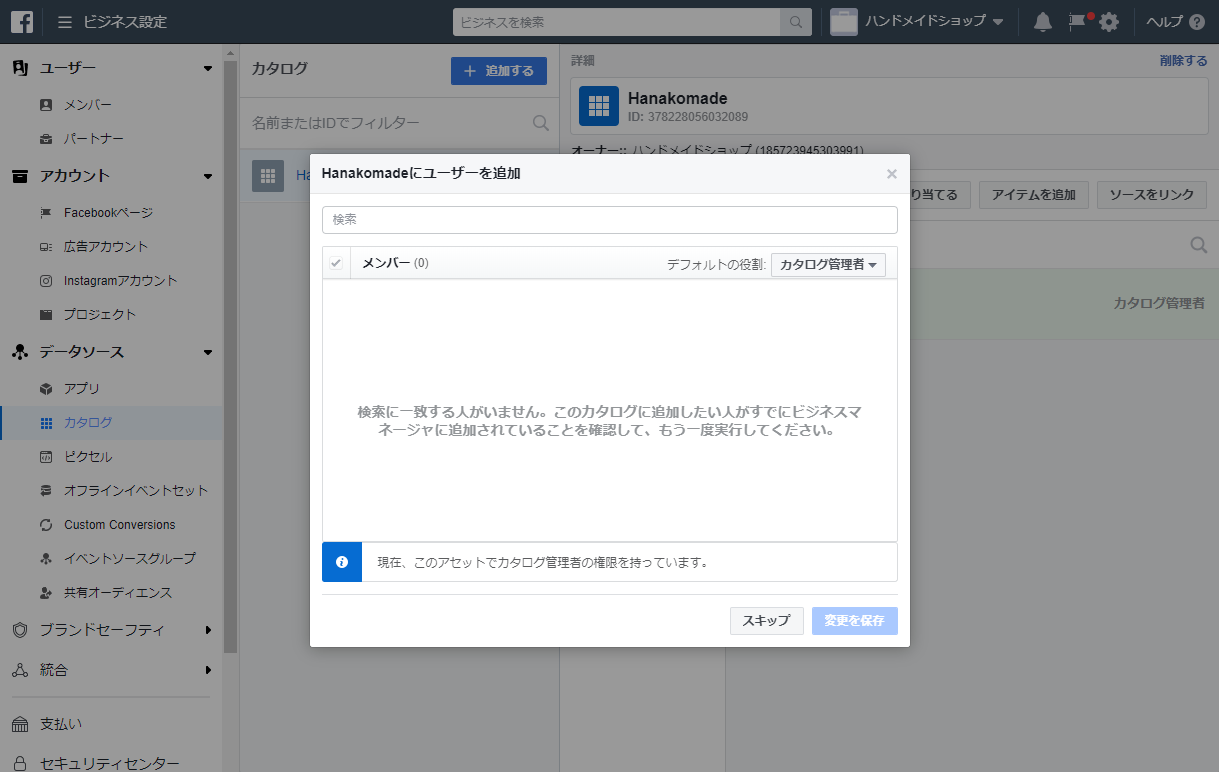
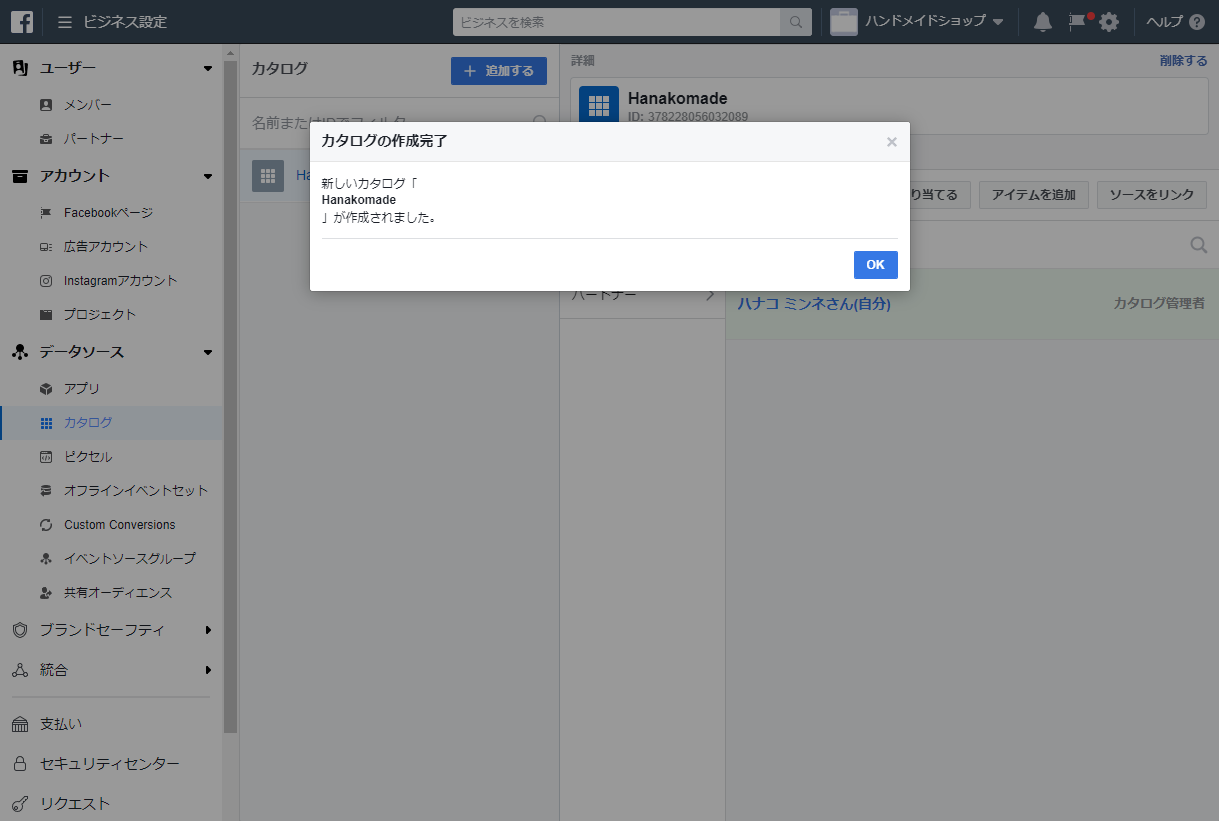
これで、データが空の状態のカタログが準備できました。
(3) 「カタログ」にCSVをアップロードする(3分〜)
次に、データをCSVファイルで登録します。
作った「カタログ」は、ビジネスマネージャの左上から閲覧できます。
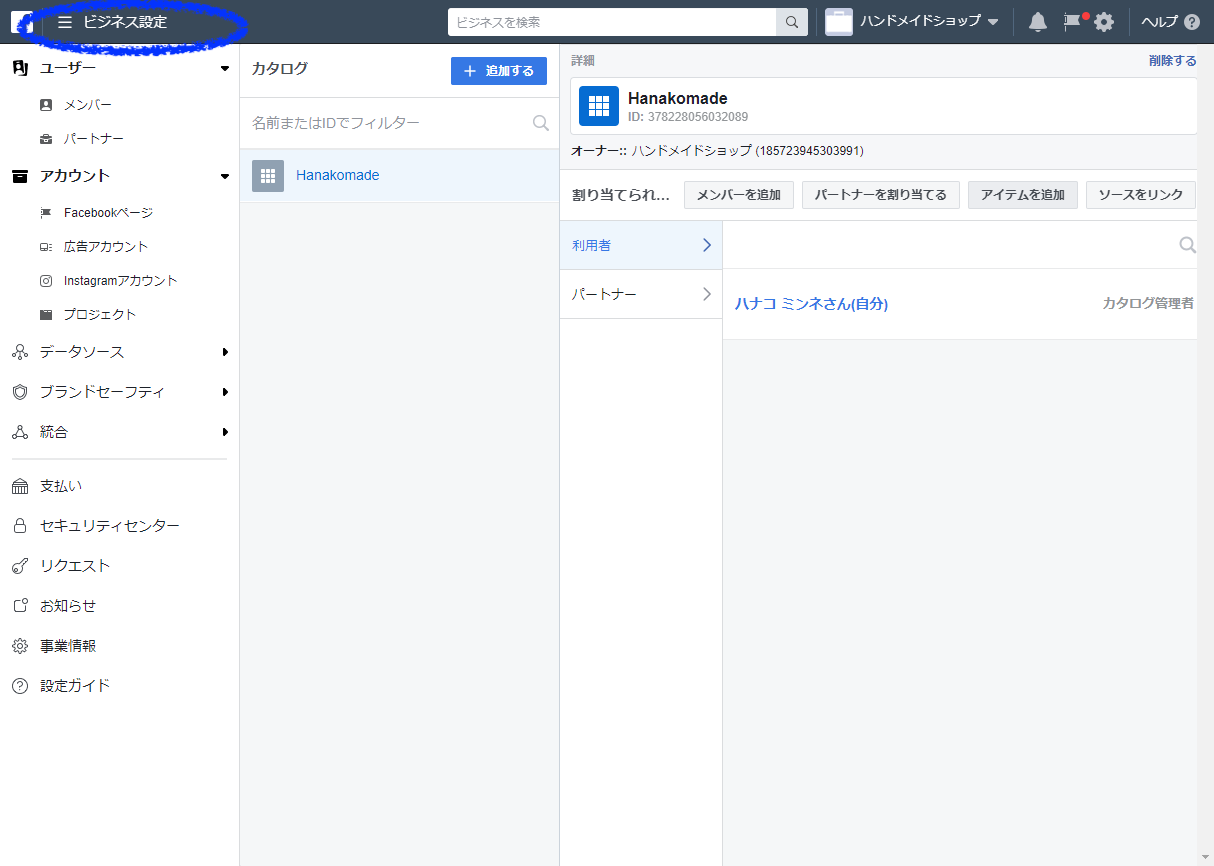
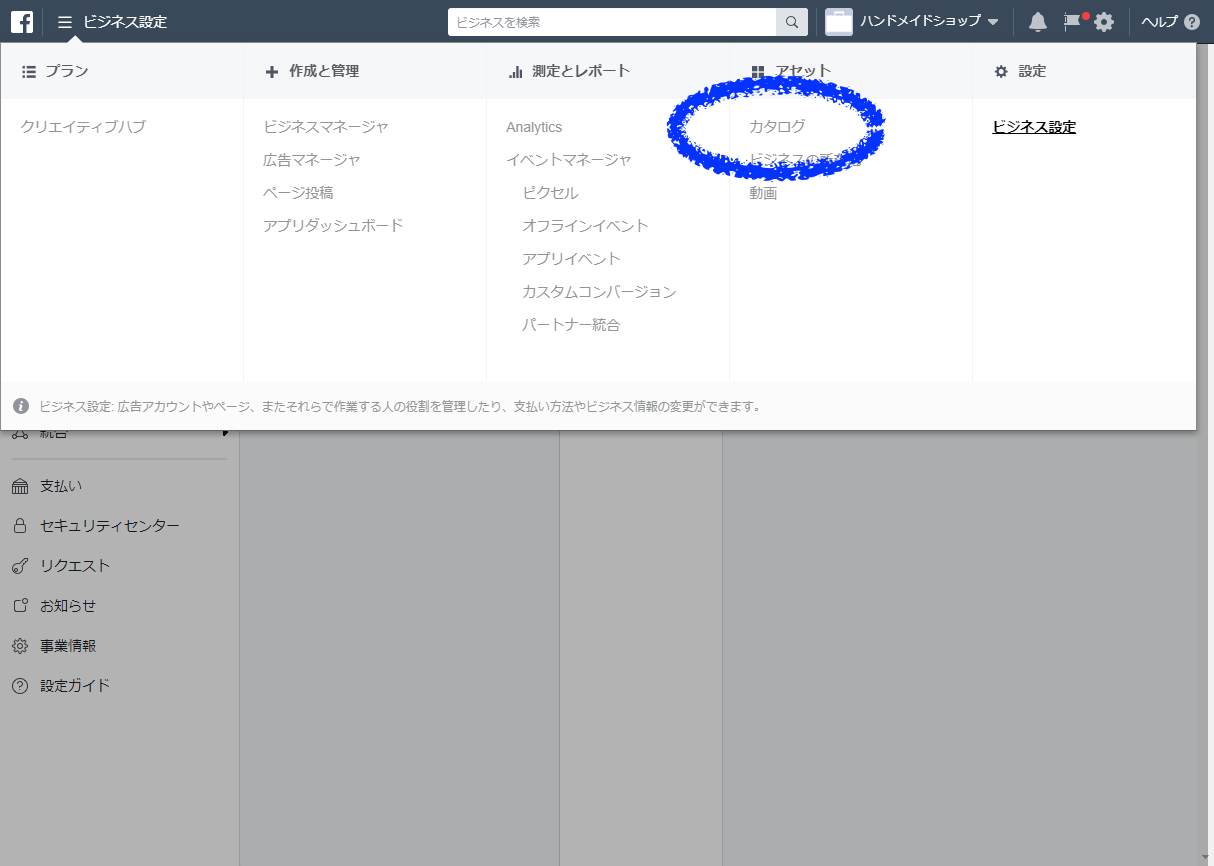
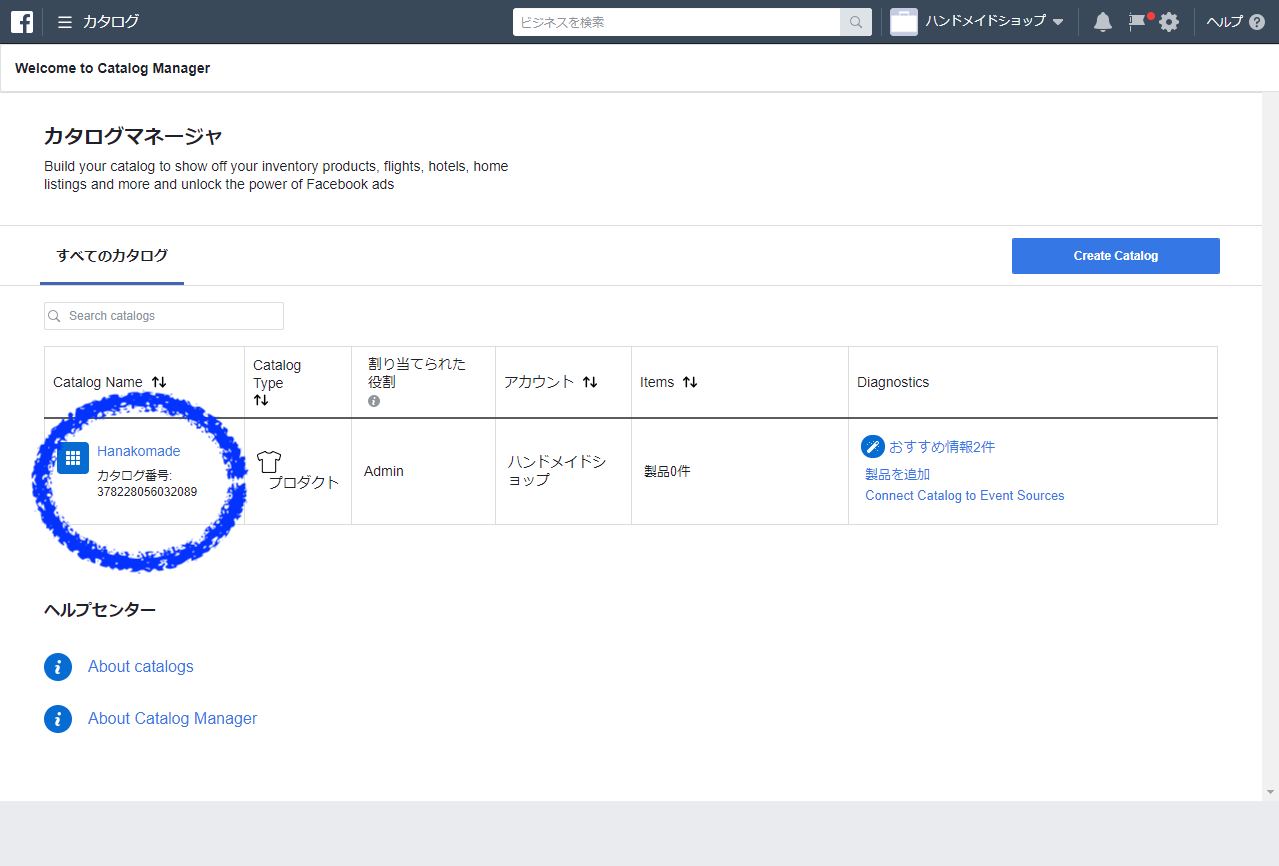
先ほどつくったカタログを選択したら【製品を追加】をクリック。
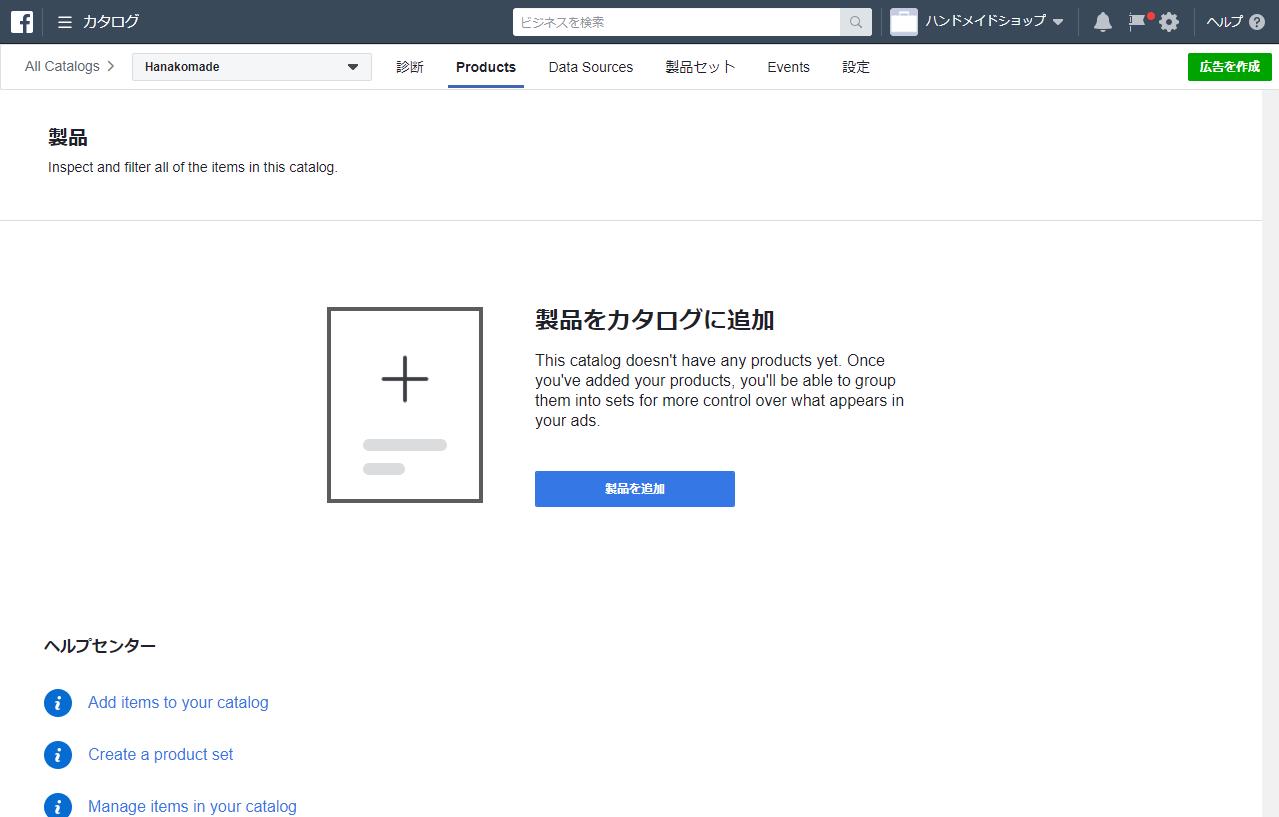
左の【Upload Once】にチェックを入れ、【ファイルをアップロード】からカラーミーショップの管理画面でダウンロードしたCSVファイルを選択します。
「JPY_日本円」を選択し、【アップロードを開始】をクリックします。他の情報は、触らなくても大丈夫です。
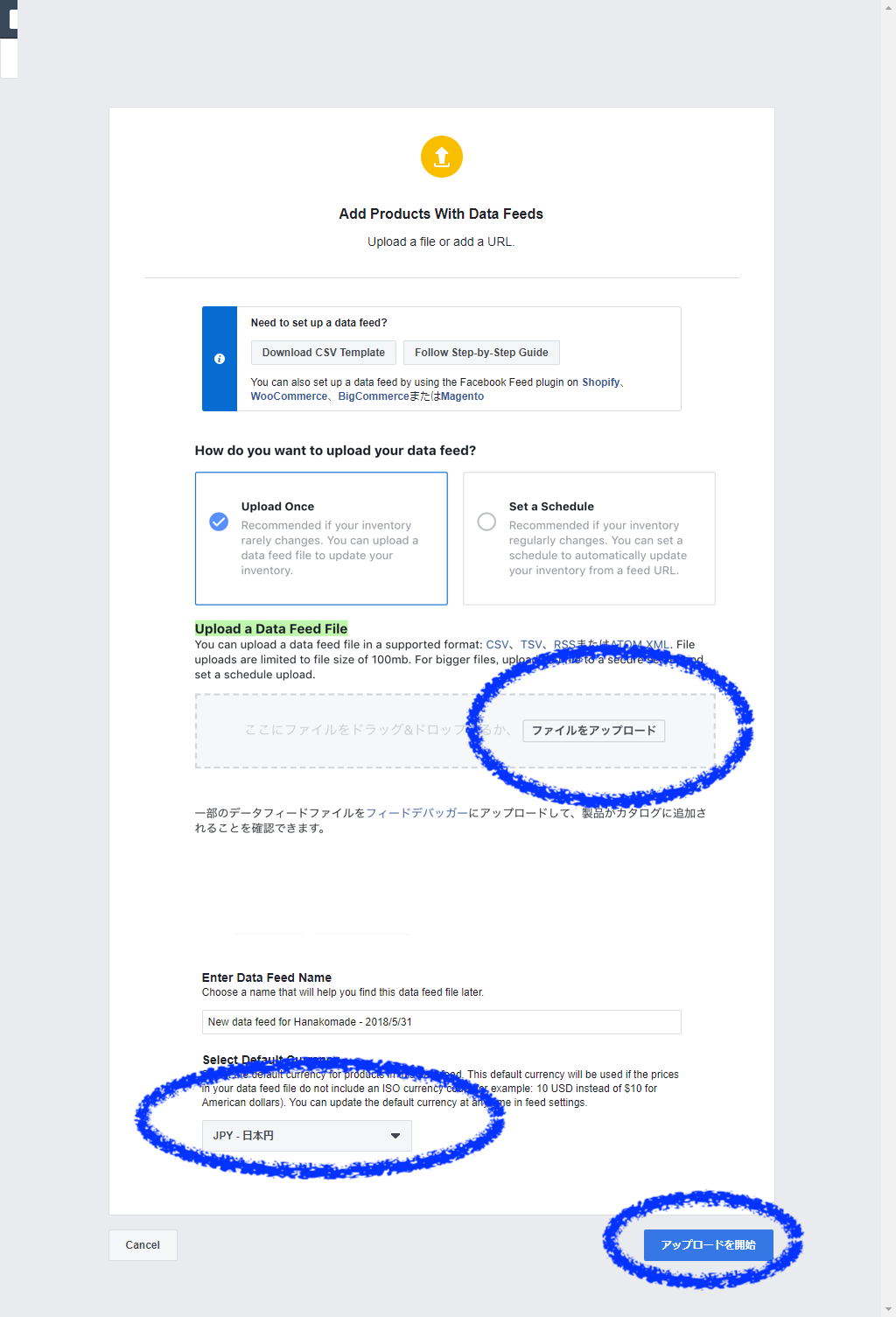
アップロードが完了したら【View Products】をクリックして、CSVファイルで登録した商品が並んでいることを確認しましょう。
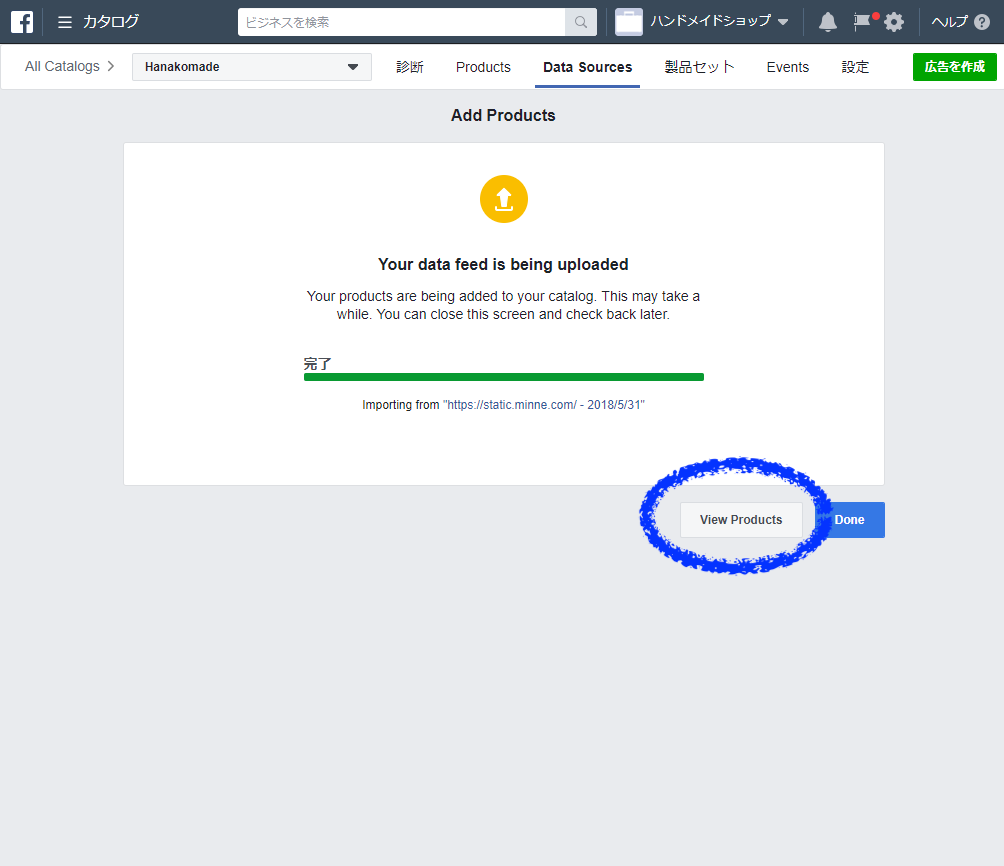
あとはFacebookによる審査が始まります。
審査が通ったら設定は完了です。(おつかれさまでした!)
※審査はFacebook側で行われるため、審査期間はデータ量などによって変動いたします。いつまでに完了するかは、判断し兼ねますことあらかじめご了承ください。
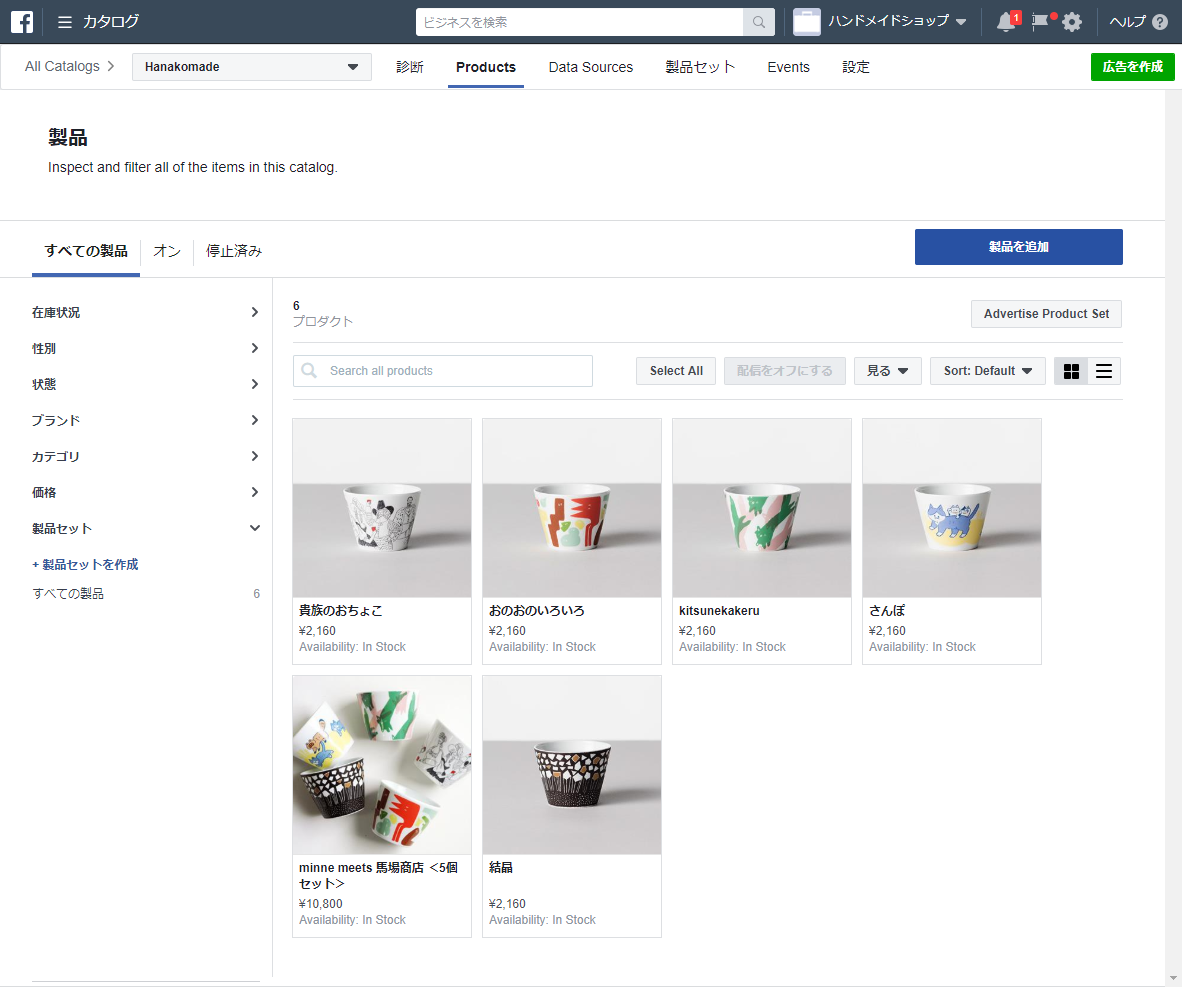
3.Instagramで商品のタグをつけて投稿する
審査が完了したら、投稿したい商品の写真にタグをつけることで、各商品ページにリンクすることができます。1枚の写真に複数のタグを付けることも可能なので、コーディネート写真に複数タグ付けするのもおすすめです。
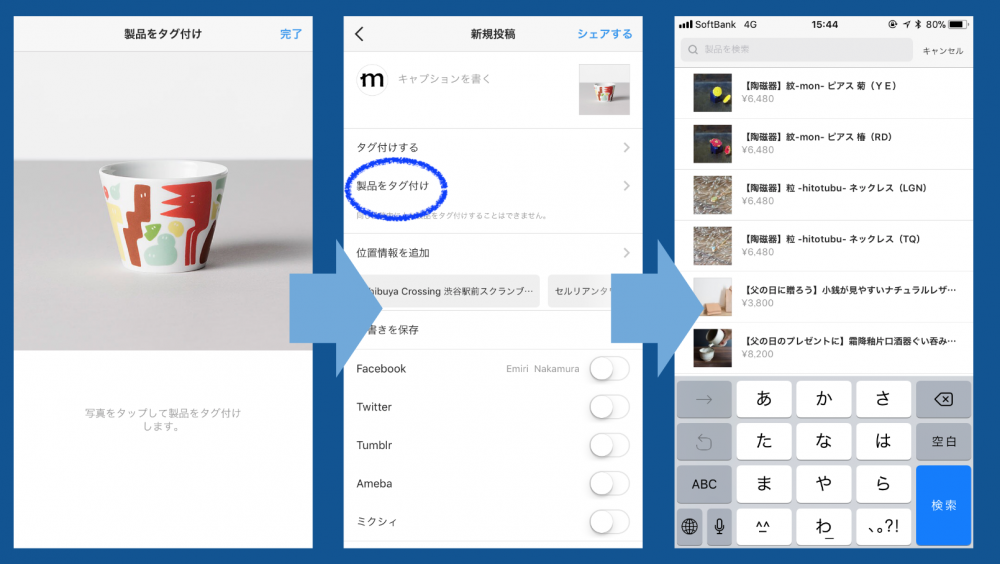
よくある質問
Q. FacebookにCSVファイルをアップロードすると、ビジネスマネージャの項目「google_product_category」に「!」マークが表示されます。
A.「!」マークはエラーではなく注意表示なので、問題ありません。そのまま審査完了までしばらくお待ちください。
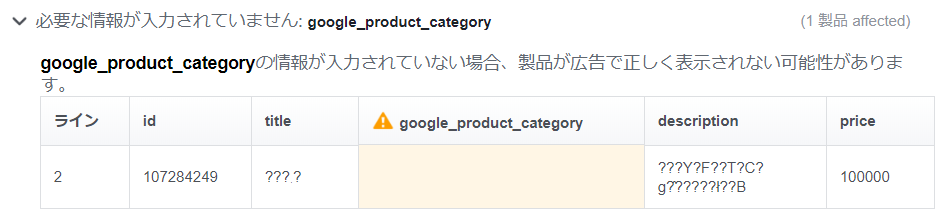
Q. Instagramで商品のタグ付けができません。
A. 商品のタグ付けを行うことができるようになるのは、Facebookでの審査完了後になります。
「Facebookのカタログマネージャへの登録完了=審査完了」ではありませんので、審査完了まで今しばらくお待ちくださいますようお願いいたします。
なお、審査を通過すると、Instagramアプリを開いた際に審査が通った旨のバナーが表示され、製品のタグ付けが行えるようになります。
Q. ダウンロードしたデータ件数と商品登録数がFacebook Businessで一致しません。
A. Facebookにアップロードするために必要な項目が、カラーミーショップの管理者ページで設定されていない場合、ダウンロードしたデータに表示されません。項目を設定して、再度ダウンロードをお試しください。
売れるネットショップを
つくるならカラーミーショップ
登録時間はたった3分

