グループ
「グループ」は、仮想的に商品を分類するための機能です。
商品を直接登録する「カテゴリー管理」と違い、商品の関連付けだけが行われるため、 一つの商品を複数のグループに登録することが可能となります。
- グループを削除しても、元となる商品は削除されません。
- 元となる商品が削除された場合には、商品への関連付けが無効となるため、グループからも商品は削除されます。
- グループを「表示しない」に設定した場合でも、グループ内の商品はカテゴリーや検索結果などに表示されます。
- グループを「表示しない」に設定した場合、グループページのURLを直接表示しても、商品一覧は表示されません。
- グループへの商品登録数に制限はありませんが、一つのグループに同一商品を複数登録することはできません。
- 親グループの商品一覧ページには、子グループの商品も含めて表示されます。
- ※「大カテゴリ表示設定」の設定内容は反映されません。
テンプレートのアップデート情報
グループ管理は、下記のような機能追加を行いました。
機能追加日以前のテンプレートをお使いの方で、 機能追加したグループ管理機能をご利用の場合はお手数ですが、テンプレートの修正を行っていただく必要があります。
- 2008年9月10日 グループ管理機能リリース » テンプレートの修正方法について
- 2012年1月31日 複数階層化・ショップの商品詳細ページにぱんくずリスト追加 » テンプレートの修正方法について
下記ページにて、編集・確認することができます。
グループを作る
グループの新規作成・編集をします。
グループを新規作成する場合

グループの新規作成するには作成をクリックしてください。
グループを編集する場合

すでに作成済みのグループを編集するにはグループ名にあるアイコンをクリックしてください。
グループの詳細情報を入力します。
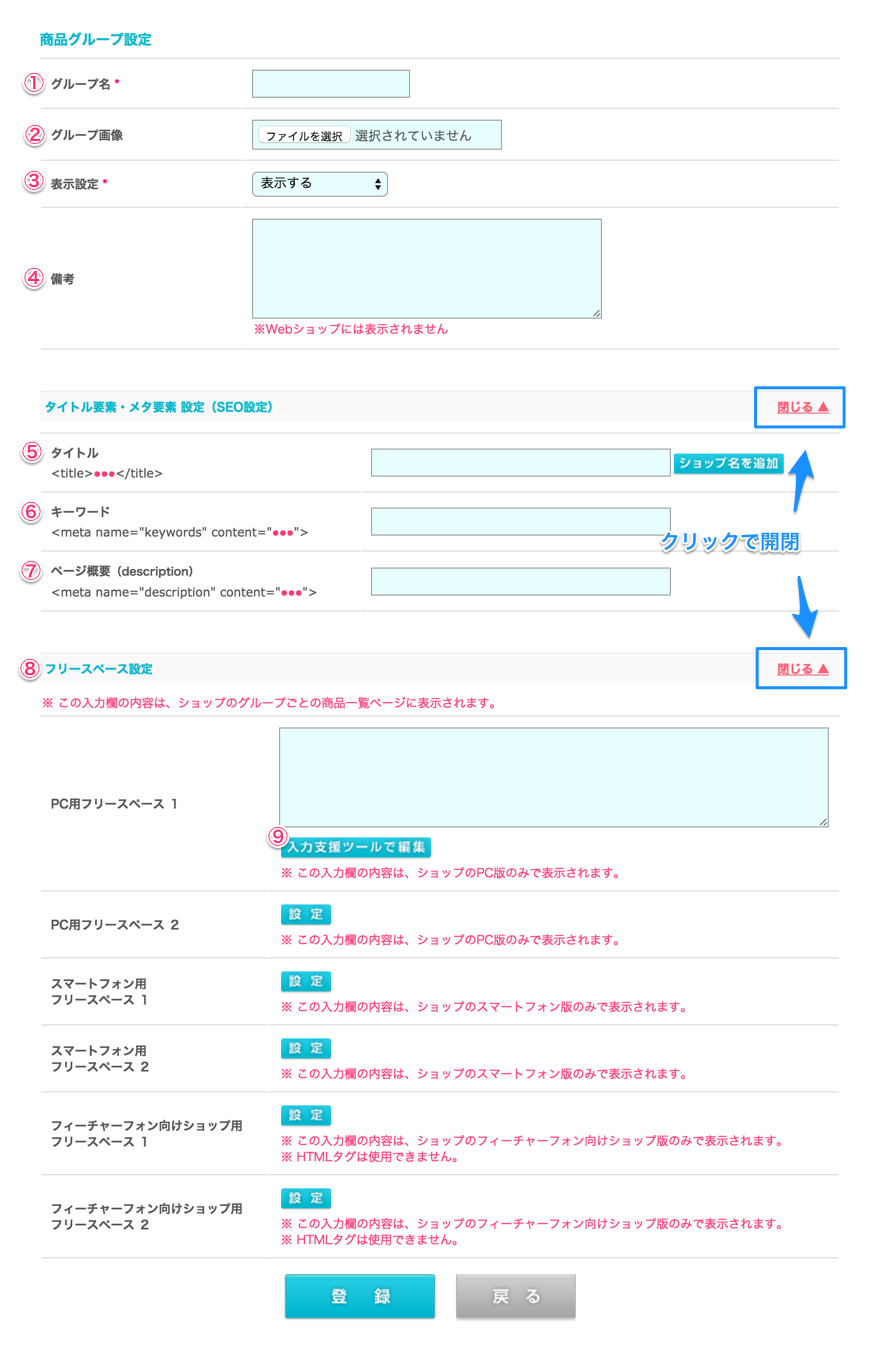
 グループ名
グループ名
商品の仮想分類につけるグループ名を入力します。
 グループ画像
グループ画像
グループ用画像をアップロードします。 アップロードする画像のサイズが「カテゴリー画像・グループ画像サイズ」(ショップ作成-デザイン設定-画像サイズ設定)を 超えている場合は縮小されて保存されます。
既に画像が設定されている場合「IMG」と「画像を削除する」が表示され、「IMG」をクリックすると グループ画像の参照ができます。
また、「画像を削除する」をチェックするとグループ画像を削除します。
 表示設定
表示設定
グループの表示設定を選択します。
「表示しない」を選択するとネットショップに表示されません。
「会員のみ表示する」を選択するとログインをしている場合のみ表示されます。
「表示しない」、「会員のみ表示する」に設定した場合、グループとしての表示はなくなりますが、 グループ内の商品は、検索結果や直接商品詳細ページのURLを開いた場合に表示されます。
【おすすめ商品】や【売れ筋商品】に商品が設定されている場合も表示されます。
各商品ごとの表示・非表示の設定が必要な場合は 【商品登録】または【商品編集】内の「掲載設定」で設定してください。
 備考
備考
グループに関する備考を入力します。ネットショップに表示されることはありません。
 タイトル
タイトル
ページのタイトルを入力します。 <title>●●●</title> の●●●に適用されます。 未入力の場合「ページ名 - サイト名」になります。
【ショップ名を追加】ボタンをクリックすると、ショップ名が入力されます。
 キーワード
キーワード
ページのキーワードを入力します。 <meta name="keywords" content="●●●"> の●●●に適用されます。
主に検索エンジンで使用されます(この指定をしなかったからといって、検索エンジンでヒットしなくなるということはありません) キーワードとして指定する単語が複数ある場合、カンマ(,)で区切って指定してください。
未入力の場合 【タイトル要素・メタ要素】 「サイト全体の設定」 > 「キーワード」に設定したテキストになります。
キーワードについてワンポイントアドバイス
キーワードには類義語を含めておくのがポイントです。
(例)「パソコン」「PC」等 また、ユーザーが検索語として使うと予想される言葉を含めておく方がよいでしょう (例)「安い」「高性能」等
 ページ概要(description)
ページ概要(description)
ページの概要を入力します。 <meta name="description" content="●●●"> の●●●に適用されます。
主に検索エンジンでヒットした際の説明文に使用されるため、全角で50~100字程度が目安となります。
未入力の場合 【 タイトル要素・メタ要素】 「サイト全体の設定」 > 「ページ概要(description)」に入力したテキストになります。
要約についてワンポイントアドバイス
なるべく先頭に近い位置に重要なキーワードを配置するようにした方がより効果的です。
 フリースペース設定
フリースペース設定
グループの商品一覧ページに表示するフリースペースです。PCとスマートフォンに関してはタグも入力できるので、 ご自由にお使いください。
※グループページに商品が登録されていない場合、「フリースペース1」のみ表示されます。 「フリースペース2」も表示させる場合は、テンプレートの編集が必要です。
 入力支援ツールで編集
入力支援ツールで編集
クリックすると、文字の色や大きさを変更したり画像挿入用のHTMLタグを入力する支援ツールが別ウィンドウで表示されます。  【入力支援ツール】 マニュアルはこちら
【入力支援ツール】 マニュアルはこちら
入力完了後、【登録】または【更新】ボタンをクリックします。

確認のアラートが表示されますので、【OK】ボタンをクリックします。
グループの登録が完了しました。

引き続き、登録したグループに商品を設定する場合は、「続いて、編集したグループに商品を関連付ける」のリンクを クリックしてください。
【もどる】ボタンをクリックすると、【グループ管理】ページに戻ります。
グループに商品を登録する
グループを作成すると【グループ管理】の画面に【商品設定】ボタンが表示されます。 【商品設定】ボタンをクリックし、グループへの商品の設定を行います。
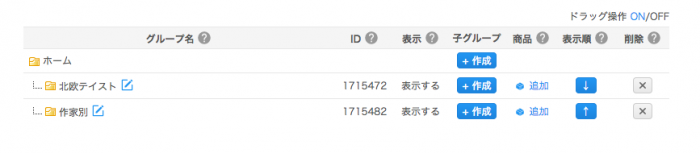
グループ名
作成したグループ名を表示します。グループ名の横には「グループID」が表示されます。
グループの編集
グループ名の横にあるアイコンをクリックすると、グループ名などを編集するページが表示されます。
ID
グループごとに自動でIDが付与されます。IDはグループ商品一括設定でCSVファイルに入力する際に必要となります。
表示
ショップでのグループの表示状態です。
- 表示する
- グループがショップに表示されている状態です。
- グループの編集画面で、表示設定を「表示する」に選択すると表示されます。
- 表示しない
- グループがショップに表示されていない状態です。
- グループの編集画面で、表示設定を「表示しない」に選択すると 表示されます。
- ※グループを「表示しない」に設定した場合でも、グループ内の商品はカテゴリーや検索結果などに表示されます。
- 会員表示
- ショップにログインしている会員にのみグループが表示されている状態です。
- グループの編集画面で、表示設定を「会員のみ表示する」に選択すると表示されます。
グループの作成
グループの新規作成をします。グループは最大8階層まで作成可能です。
商品を追加
グループに商品を追加することができます。もちろん追加済みの商品を削除することも可能です。
表示順変更
同じ階層内でグループの表示順を変更します。
グループの削除
グループを削除します。グループを削除しても、グループに登録された商品は削除されません。
ドラッグ操作
同じ階層内でグループの表示順を、ドラッグアンドドロップで変更可能です。
ドラッグアンドドロップの操作を有効にするには、「ドラッグ操作 ON/OFF」を「ON」にしてください。
注意事項
ドラッグ操作を「ON」にした後、再度「OFF」にすると矢印のボタンによる並び替えはできません。
この場合、一度画面をリロードしますと操作可能になります。
※表示順データの整合性を保持するための仕様となります。
追加する商品を選択します

カテゴリーを選択し、【表示】をクリックしてください。
商品を表示します。

グループに掲載する商品を選択し、【グループに追加】をクリックしてください。

確認のアラートが表示されますので、【OK】ボタンをクリックします。
登録が完了しました。
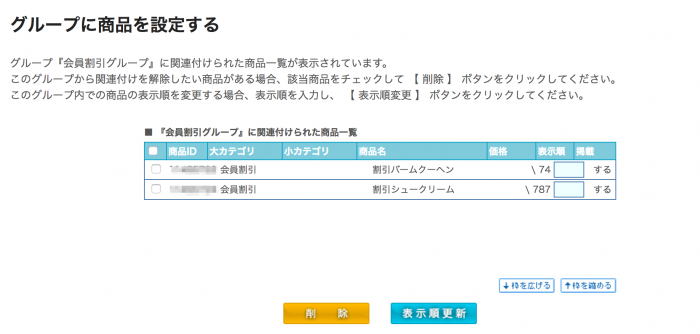
関連付けられた商品一覧に関連付けた商品が表示されます。 一覧にチェックをいれ、【削除】ボタンをクリックすると、 グループから削除されます。
掲載順を設定する場合は、【表示順】を入力し、【表示順更新】ボタンをクリックしてください。


 グループ名
グループ名 グループ画像
グループ画像 表示設定
表示設定 備考
備考 タイトル
タイトル キーワード
キーワード ページ概要(description)
ページ概要(description) フリースペース設定
フリースペース設定 入力支援ツールで編集
入力支援ツールで編集